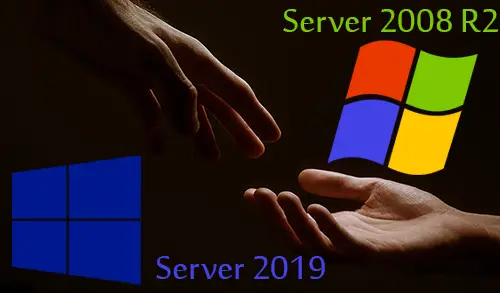
Active Directory Migration – In this blog, we’ll move the roles on our Server2008 (Windows Server 2008 R2 SP1) AD server to Server2019 (new Windows Server 2019 Standard).
Before proceeding to migrate an Active Directory from Windows Server 2008 R2 to Windows Server 2019, you want to first install Windows Server 2019 on a replacement machine which can then be promoted to Active Directory Server 2019.
Install Windows Server 2019.
How to Install Windows Server 2019, Click here
Rename Windows Server 2019.
How to rename Windows Server 2019, Click here
Configure the IP Addresses in Server 2019.
The next step is to configure the IP and the DNS Addresses on the new server.
Windows Server 2008 R2 Windows Server 2019
Computer Name: Server2008 Server2019
Domain Name: xpertstec.local
IP Address (Static): 10.0.0.20 10.0.0.22
Subnet Mask: 255.255.255.0 255.255.255.0
Default Gateway: 10.0.0.1 10.0.0.1
Preferred DNS Server: 10.0.0.20 10.0.0.20
Active Directory Migration 2008
1- First, let’s have a glance at my environment. we have a domain controller xpertstec.local which is installed on Windows Server 2008 R2.
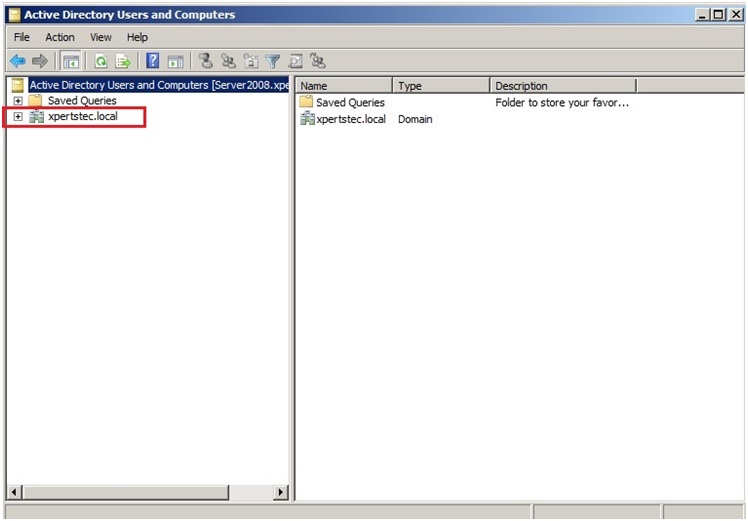
Raise the Forest Functional Levels and Domain Functional Levels in Windows Server 2008 R2.
2- Click Start and select Administrative Tools and then Active Directory Domains and Trusts.
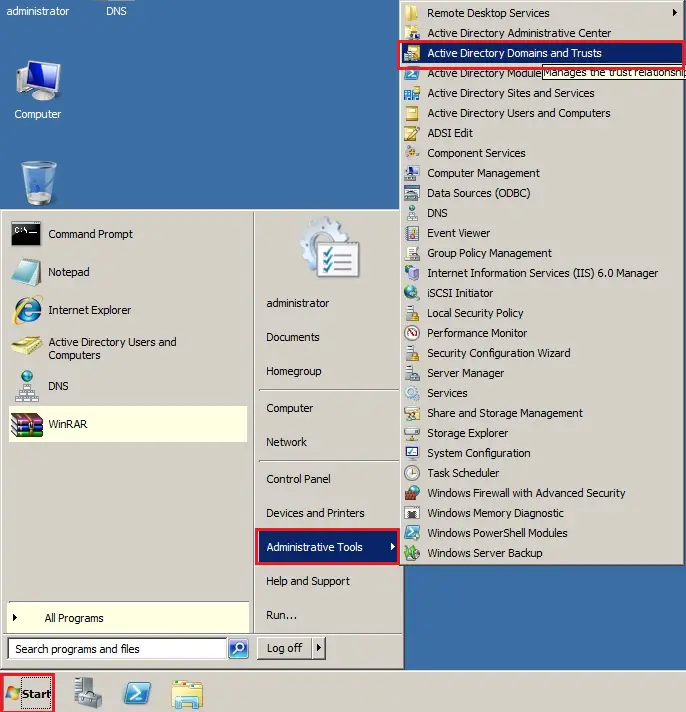
3- Right click on Active Directory Domains and Trusts and choose Raise Forest Functional Level.
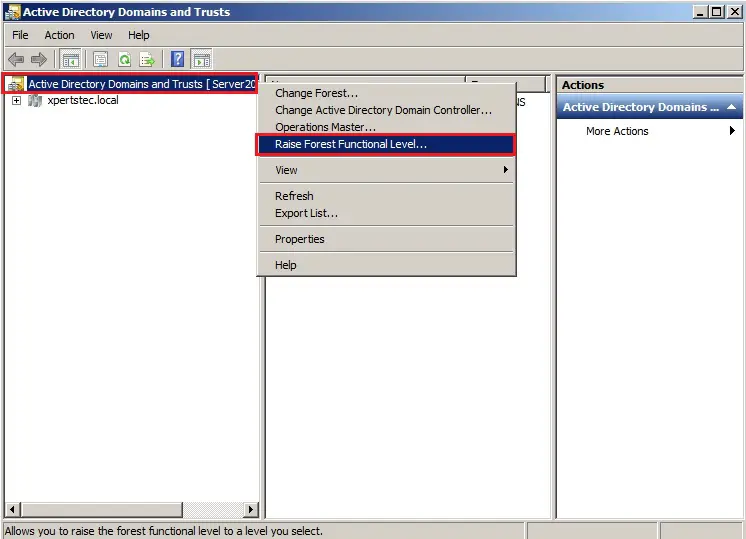
4- Select an available forest functional level “Windows Server 2008 R2 and click Raise.
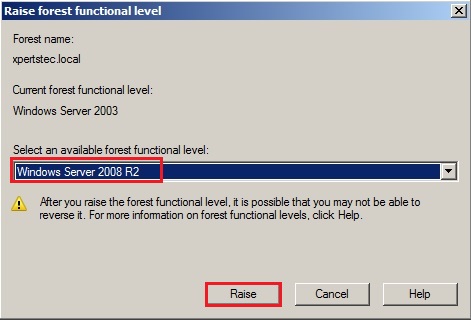
5- Now click on OK.
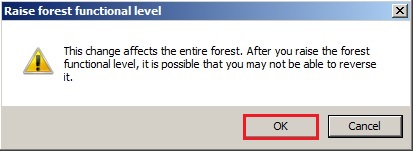
6- The forest functional level was raised successfully so click on ok.
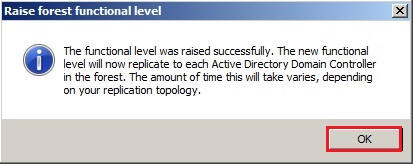
Now Raising the Function Level of the Domain
7- Right click on the Domain name (xpertstec.local) and click Raise Domain Functional Level.
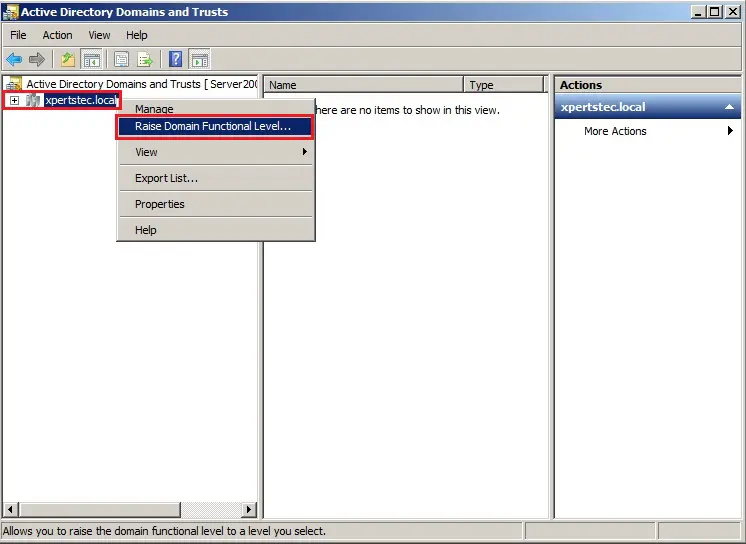
8- It has already got raised the Domain Functional Level to Windows Server 2008 R2 so click on close.
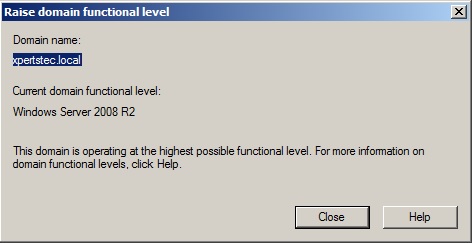
9- Now type the Netdom query fsmo command to check which server has installed FSMO roles.
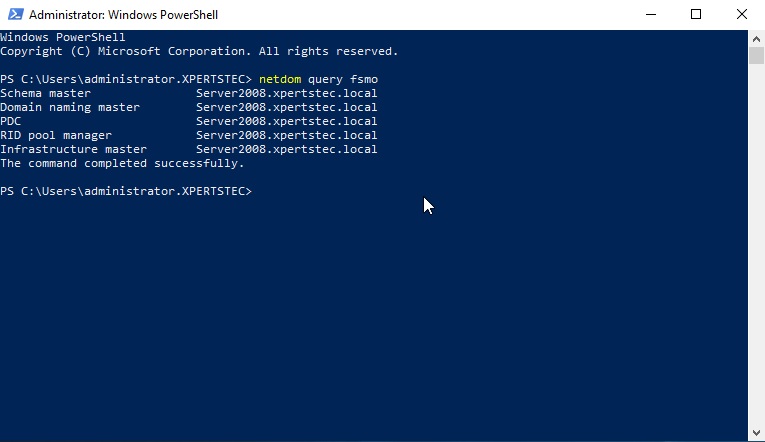
10- DNS Manager.
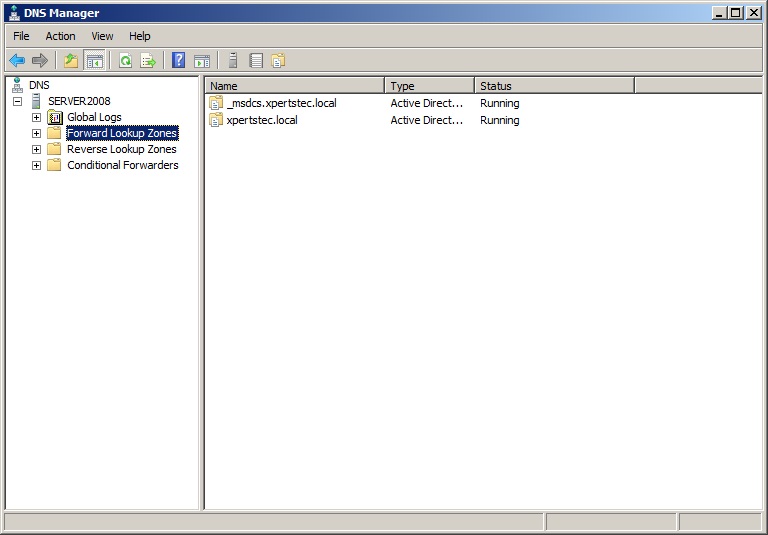
Active Directory Migration Steps
Join Windows Server 2019 to an Active Directory Domain.
How to Join Windows Server 2019 to an Active Directory Domain, Click here
Now sign in Windows Server 2019 with the domain administrator account.
Create Additional Domain Controller (ADC) In Windows Server 2019
How to Create Additional Domain Controller (ADC) In Windows Server 2019 so Click here
11- Now have a look at my active directory Domain Controllers Server2008. We can now see that our server Server2019 is in the domain role.
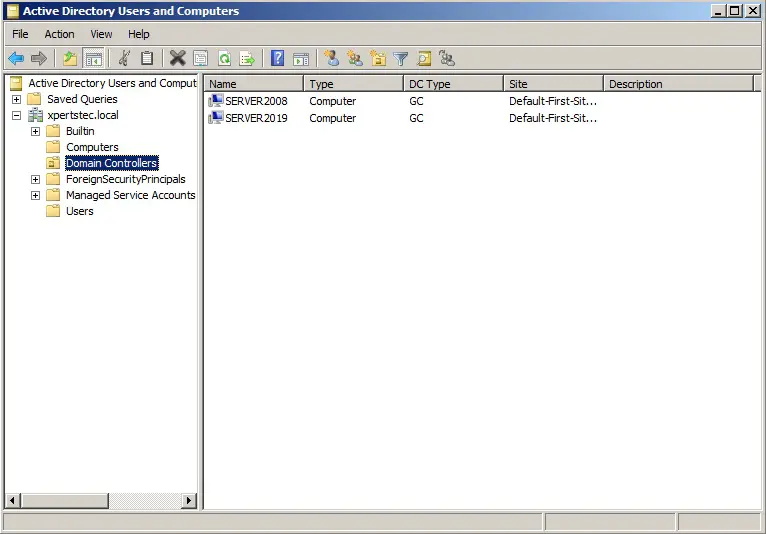
Transferring the Flexible Single Master Operations (FSMO) Role
I have a Windows Server 2008 Domain Controller (server2008) and have a further Windows Server 2019 domain controller (Server2019). To finish the migration. We’d like to transfer 5 FSMO roles to the new domain controller.
- Schema Master
- Domain Naming Master
- PDC
- RID pool manager
- Infrastructure Master
12- To find which server is currently holding FSMO then run the following command. netdom query fsmo
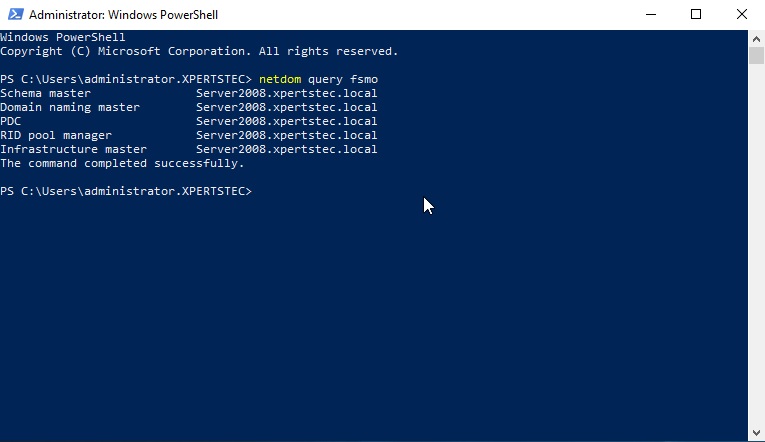
The FSMO roles are currently with the Windows Server 2008 R2 Active Directory domain controller (server2008)
Using Active Directory Schema snap-in to transfer the Schema Master role 13- Open Command Prompt in administrative mode and type regsvr32 schmmgmt.dll and then click on ok.
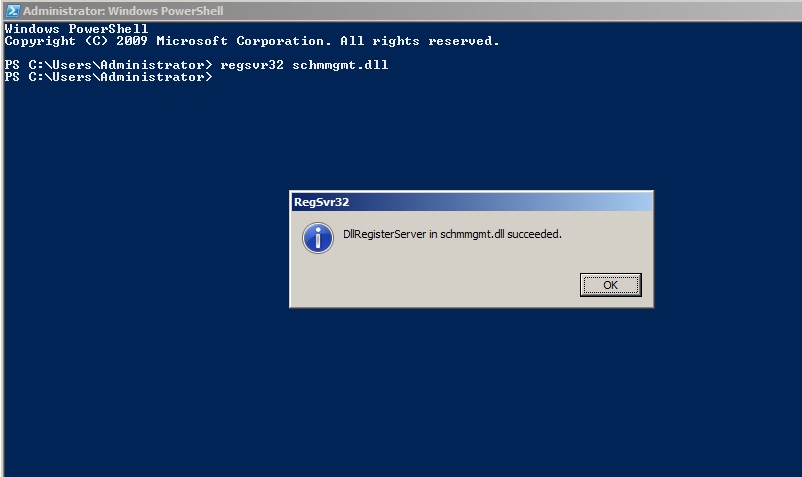
Operations Master Roles Tranfer
14- On the Server2019 server, open Active Directory Users and Computers, right click domain xpertstec.local and then click Operations Masters.
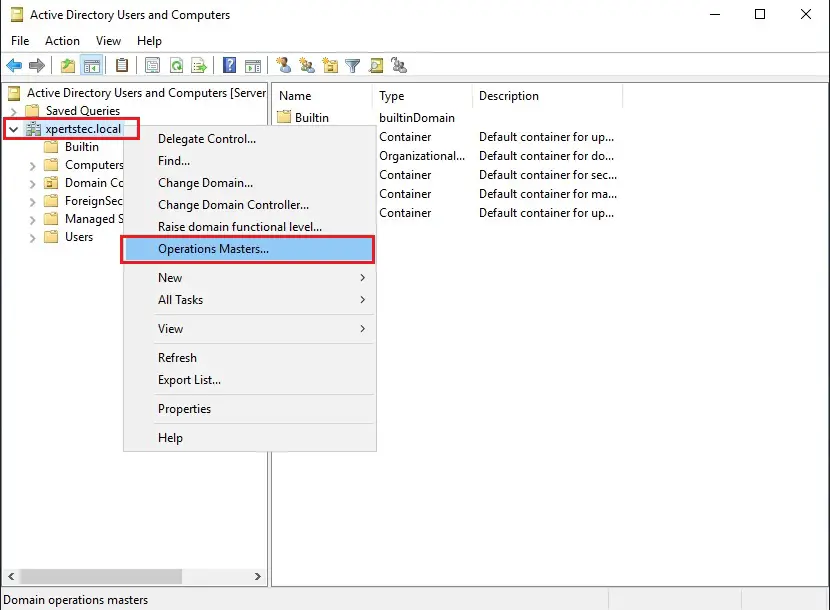
15- On the Operations Masters, Select the RID tab and select the Change button.
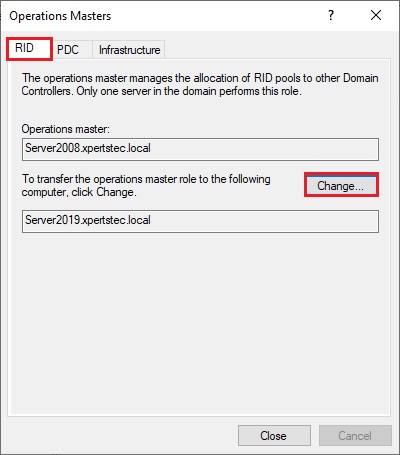
16- Now click Yes.
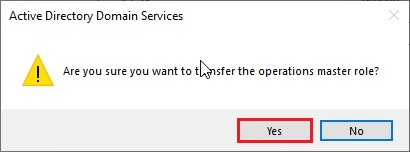
17- The operations master role was successfully transferred so click ok.
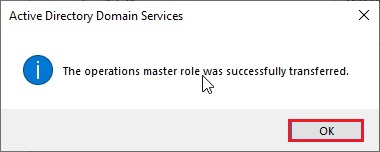
18- Now you can verify that Operation master now transferred to our new Server Server2019.xpertstec.local
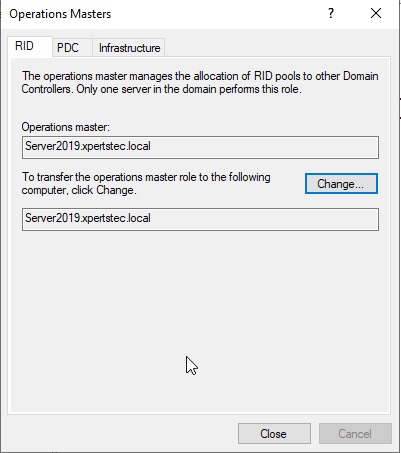
19- On the Operations Masters, select the PDC tab and then click the change button.
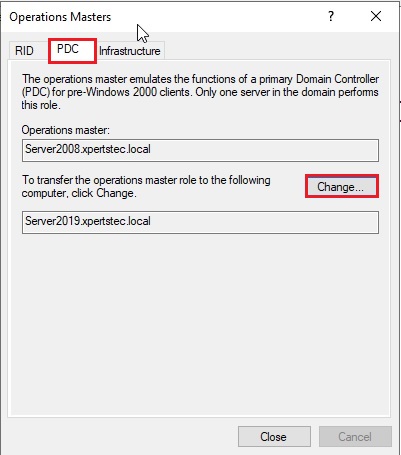
20- Now click Yes.
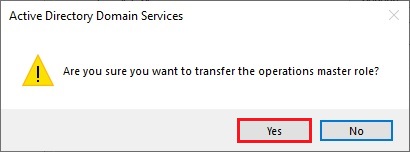
21- The operations master role was successfully transferred, then click ok.
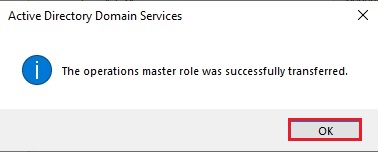
22- Now you can verify that Operation master now transferred to our new Server Server2019.xpertstec.local
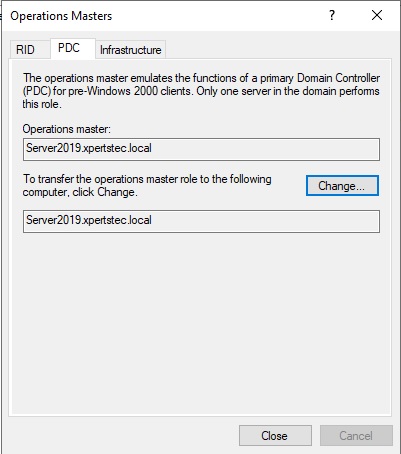
23- On the Operations Masters, select the Infrastructure tab and click on change button.
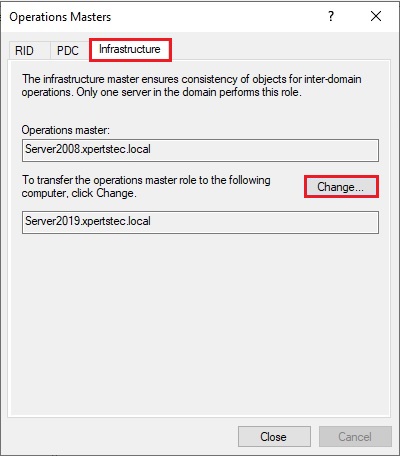
24- Then click Yes.
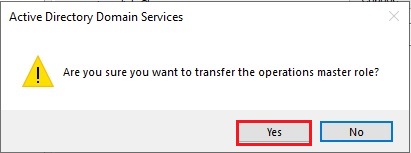
25- The operations master role was successfully transferred, then click ok.
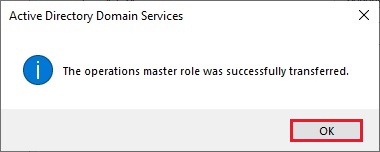
26- Now you can verify that Operation master now transferred to our new Server Server2019.xpertstec.local
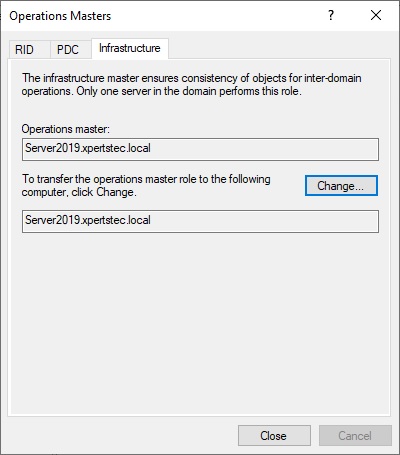
27- Open Server Manager and select Tools and then click Active Directory Domains and Trusts.
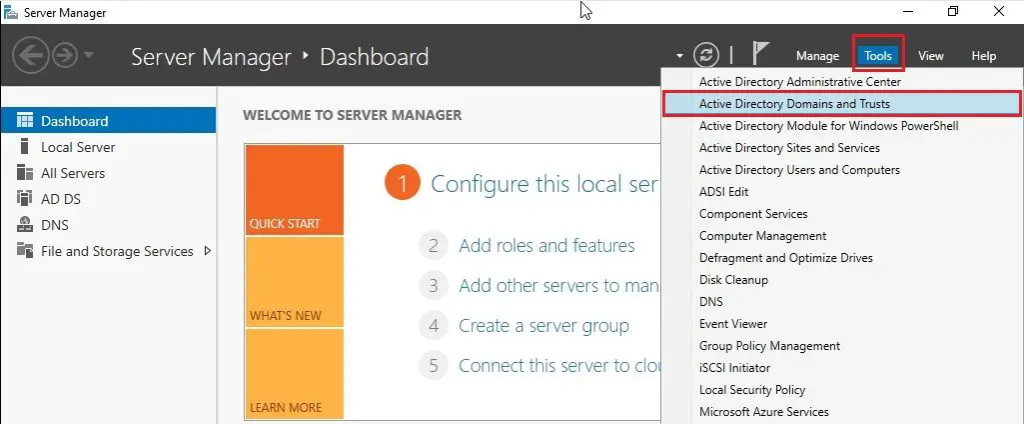
28- Right click on Active Directory Domains and Trusts and then select change active directory domain controller.
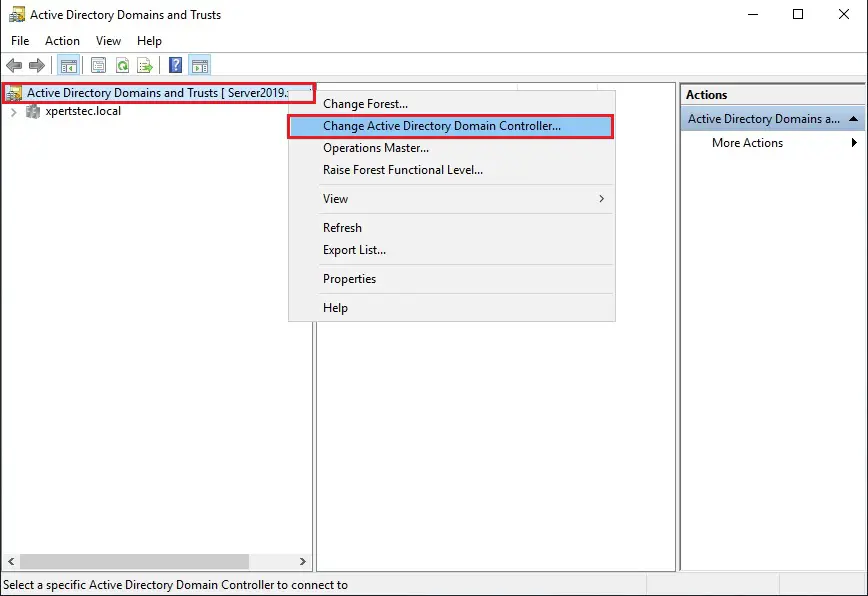
29- Select this Domain Controller or AD LDS Instance and click on the domain controller that you want to be the schema master role and then click ok.
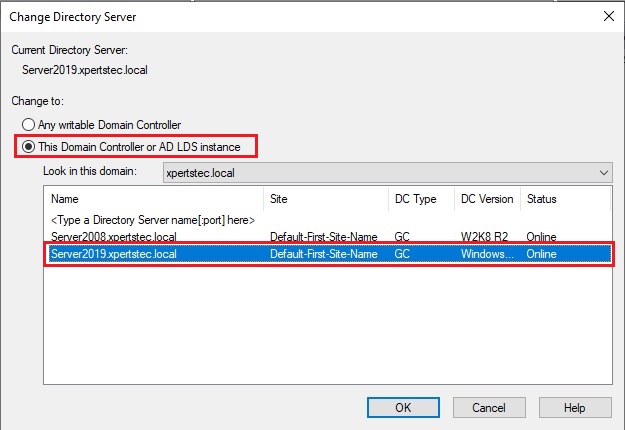
Transfer Domain Master Role
30- Right click Active Directory Domains and Trusts and then select Operations Master.
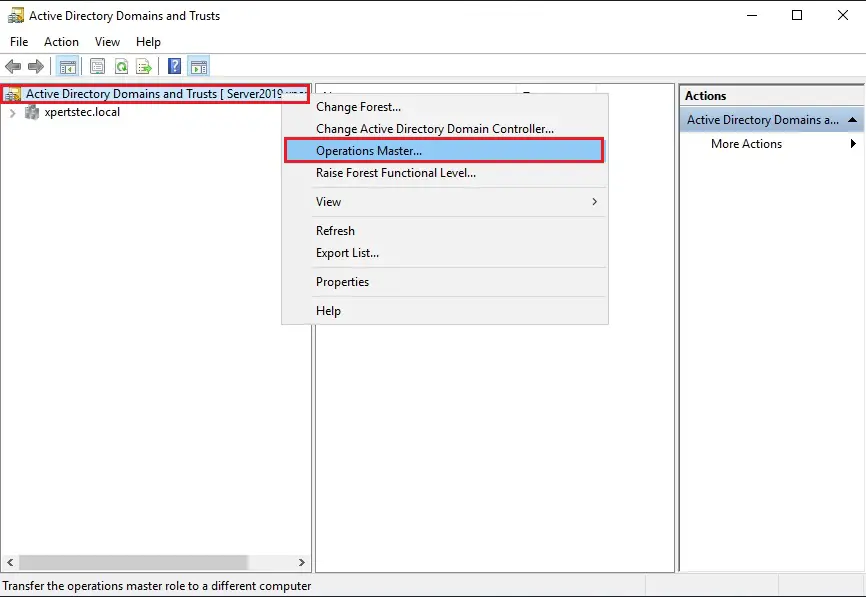
31- Now click on Change
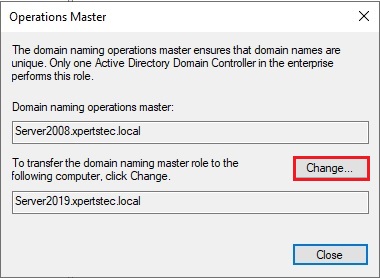
32- then click Yes.
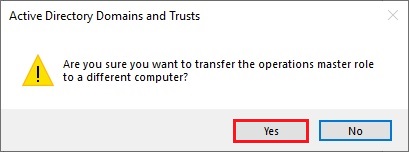
33- The operations master was successfully transferred then click ok.
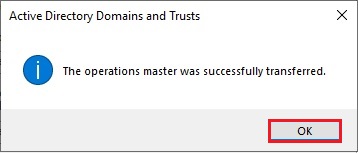
34- Confirmed the domain naming operation master role and click on Close.
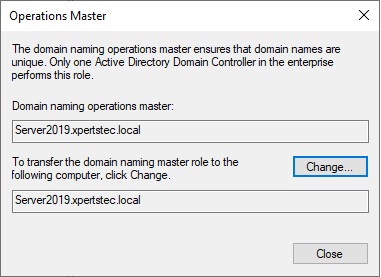
35- Now we need to move our Schema Master role, so we need to register the schmmgmt.dll open command prompt and run the command below.
Regsvr32.exe C: \ windows \ system32 \ schmmgmt.dll
The process was completed successfully so click on ok.
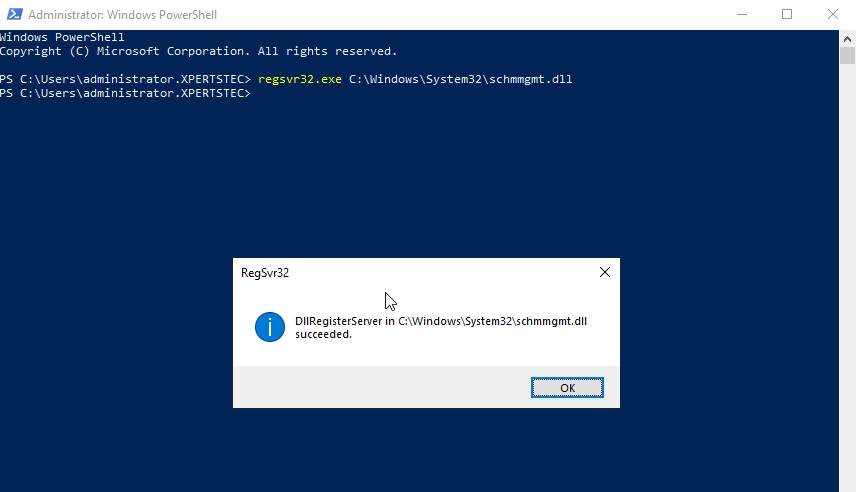
36- Open Microsoft Management Console mmc type mmc and then hit enter.
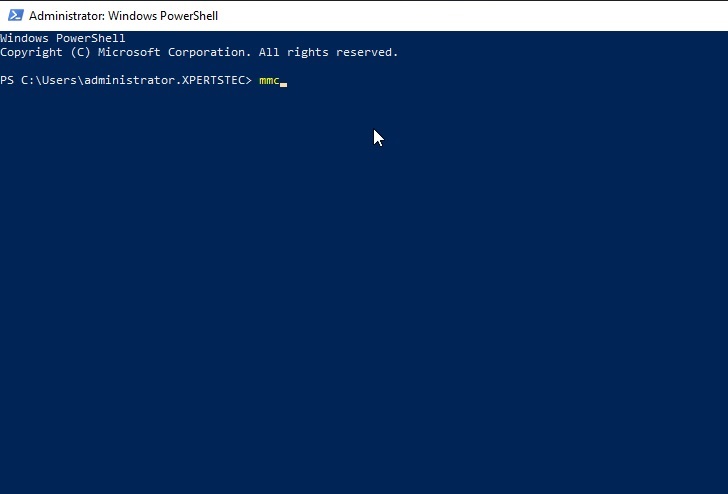
Console
37- Select the File tab and then select Add/Remove Snap-in.
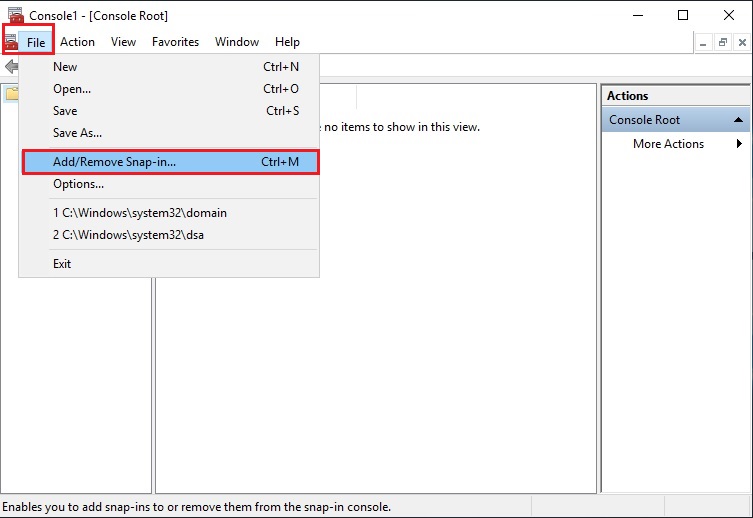
38- From the left side, under Available Snap-ins, Select Active Directory Schema, click Add button and then click ok.
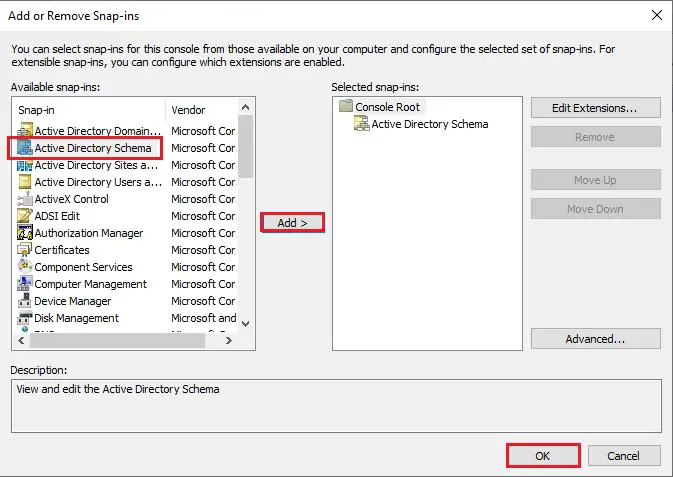
39- Right click Active Directory Schema, and then select Change Active Directory Domain Controller.
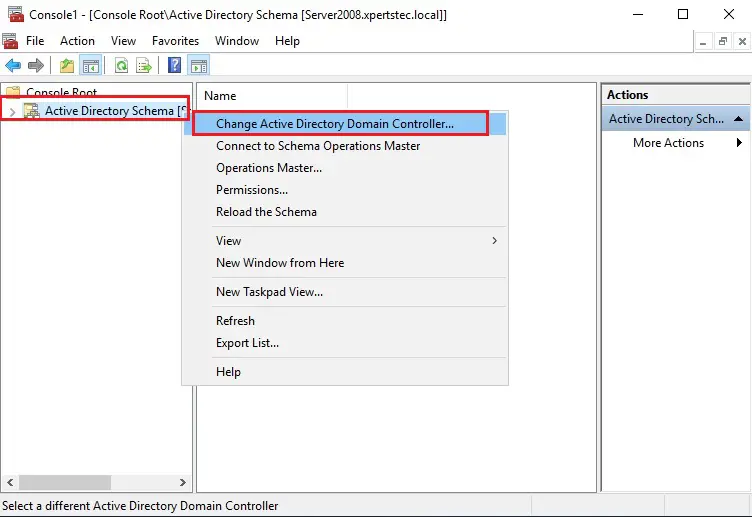
40- Select this Domain Controller or AD LDS Instance, click on the domain controller that you want to be the schema master role and then click on ok.
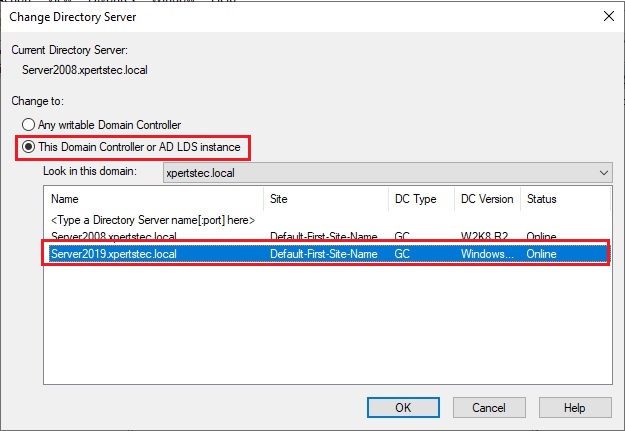
41- Now click OK.
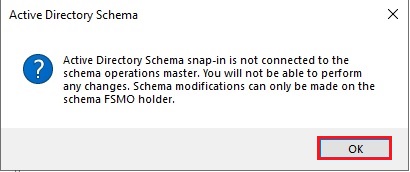
42- In the console1, right click Active Directory Schema (Server2019.xpertstec.local) and then select Operations Master.
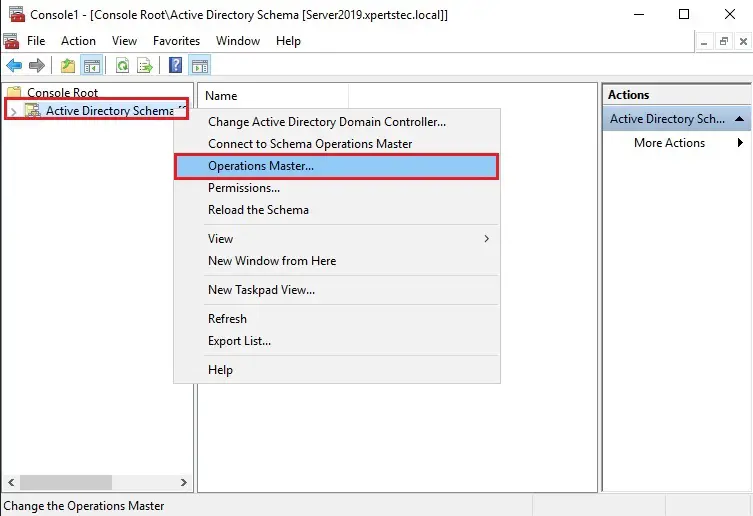
43- Select the Change button.
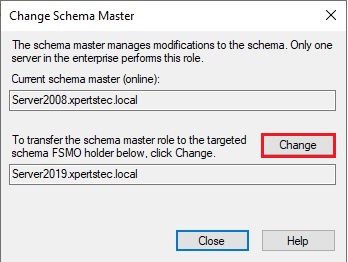
44- then click Yes.
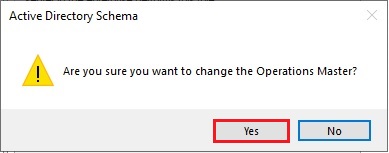
45- The active directory schema Operations Master successfully transferred then click ok.
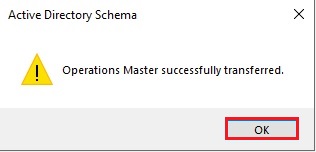
46- Now confirm your current schema master which is Server2019 and then click Close.
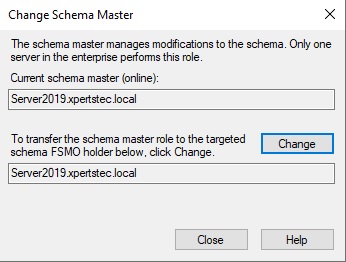
47- Now run the Netdom query fsmo command, so we can now see that our roles have been moved to our Windows Server 2019 Additional Domain Controller.
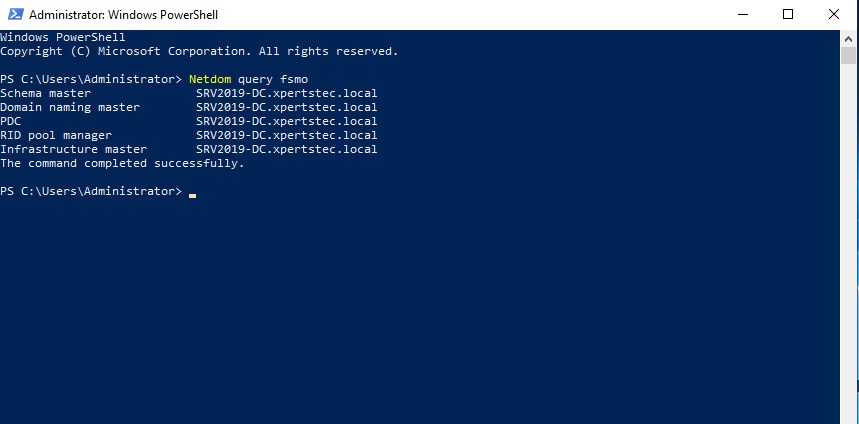
48- Now change the DNS address of our additional Domain Controller server to be the IP address of our Windows Server 2019 Domain Controller server.
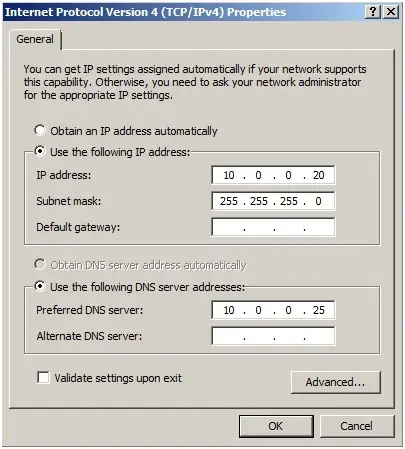
After completing Active Directory Migration, Now the ultimate step is to get rid of (uninstalling) server2008 Active Directory domain controller.
Remove Active Directory Domain Controller 2008
49- Open command prompt Type dcpromo and then hit Enter.
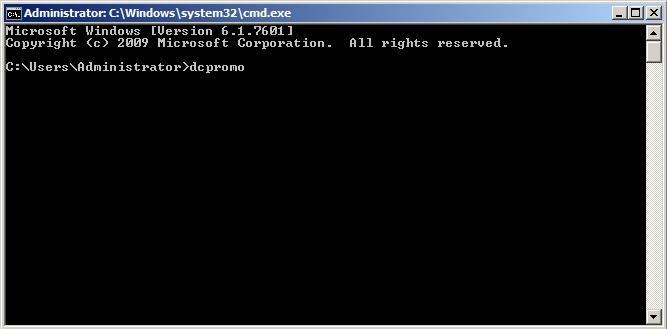
50- Click Next.
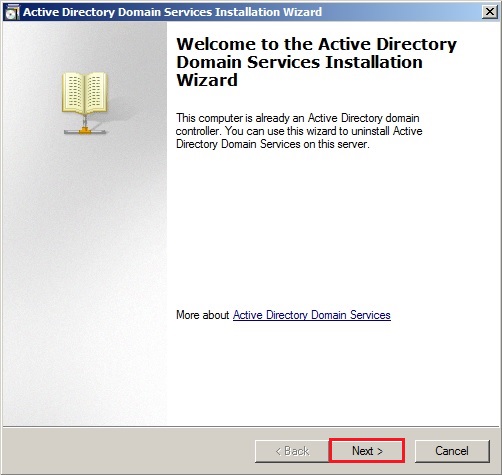
51- The Active Directory domain controller has the global catalog service, make sure your primary DC also has the service enabled and click on ok.
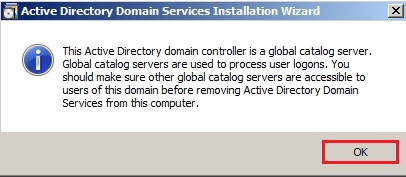
52- Confirmed that the delete this domain, because this server is the last domain controller in the domain, is UNCHECKED and then click next.
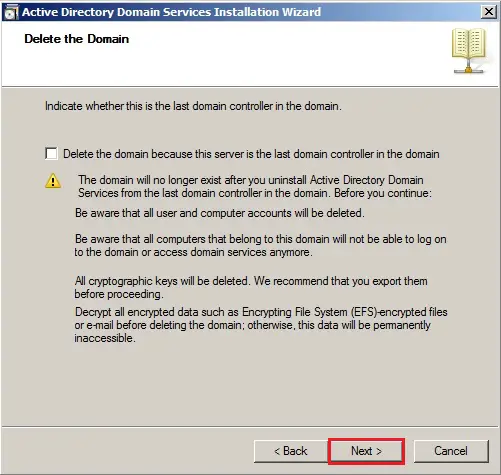
53- Type a password for the new Administrator account on this server and click next.
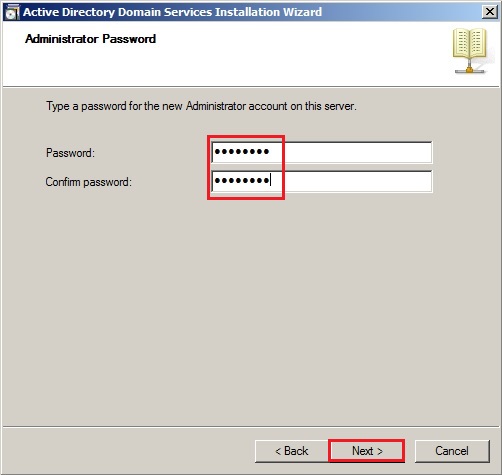
54- Review the remove active directory domain services Summary and click Next.
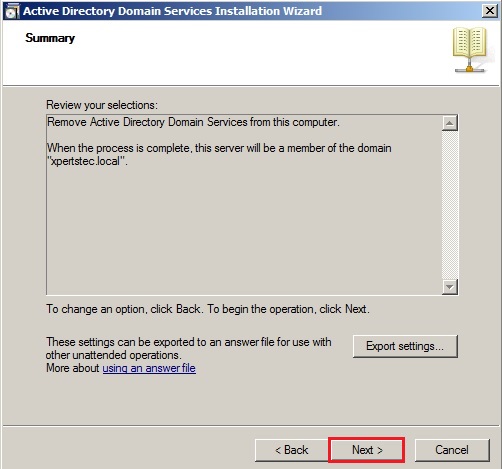
55- Check the Reboot on completion box to restart the server after the service has been removed
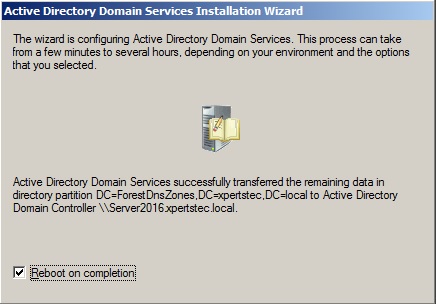
56- After rebooting server2008 DC. Now log in with the local administrator account and then open Server Manager.
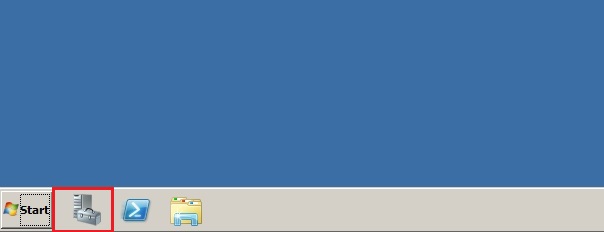
57- In Server Manager click Roles under Roles Summary and click Remove Roles.
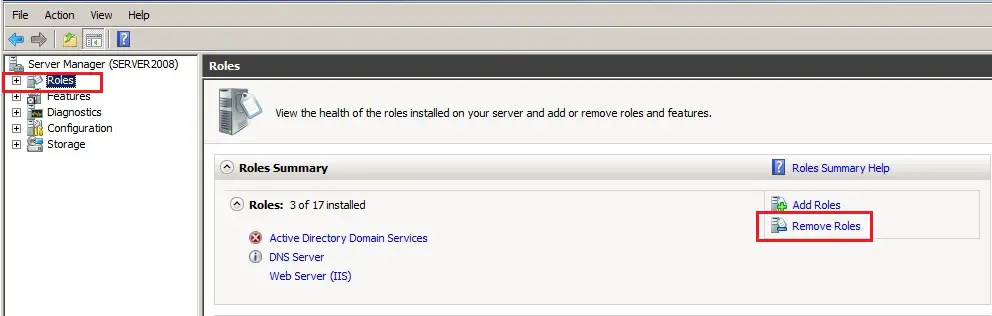
58- Remove active directory domain controller 2008 Roles wizard, click next.
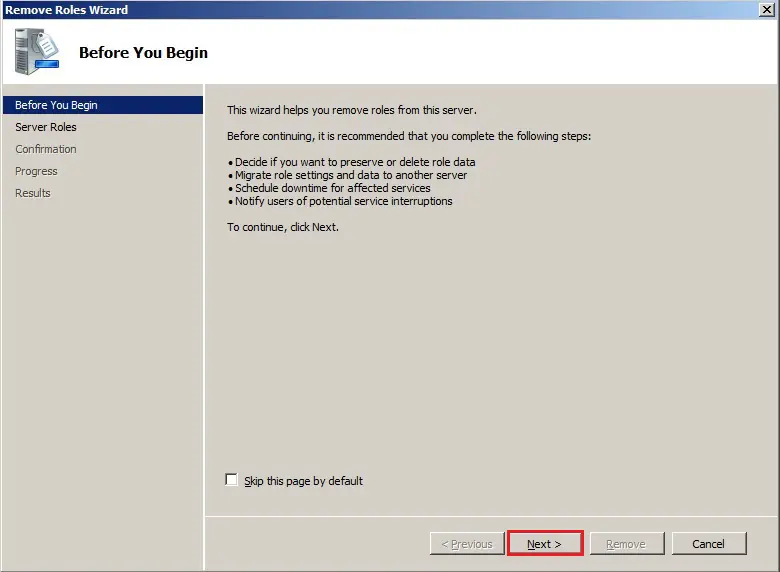
59- Uncheck Active Directory Domain Services and DNS Server box and click next.
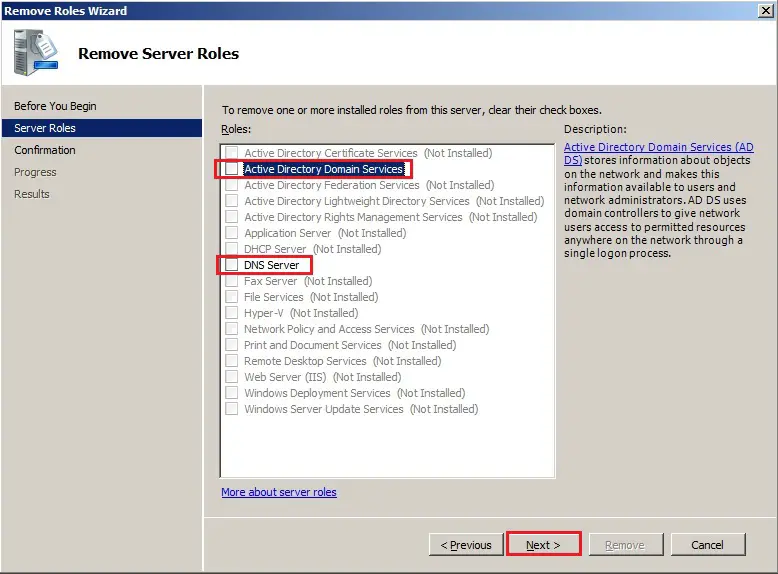
60- Click Remove.
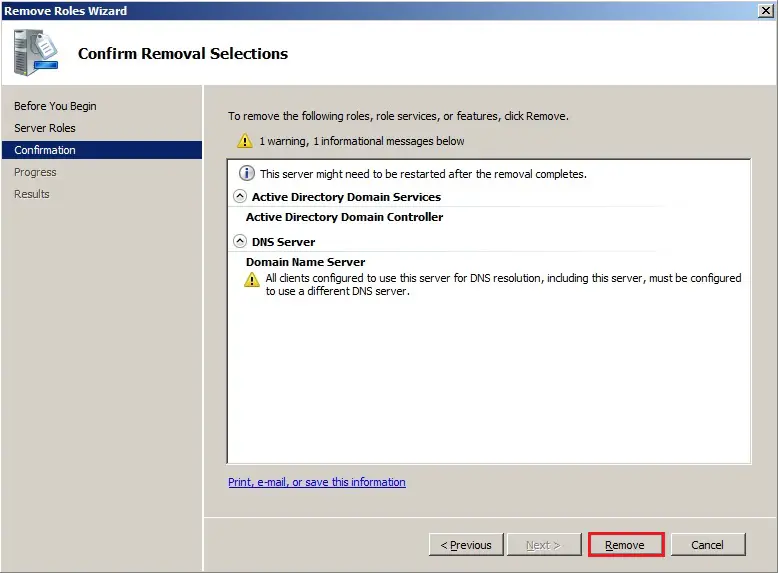
61- Now click Close.
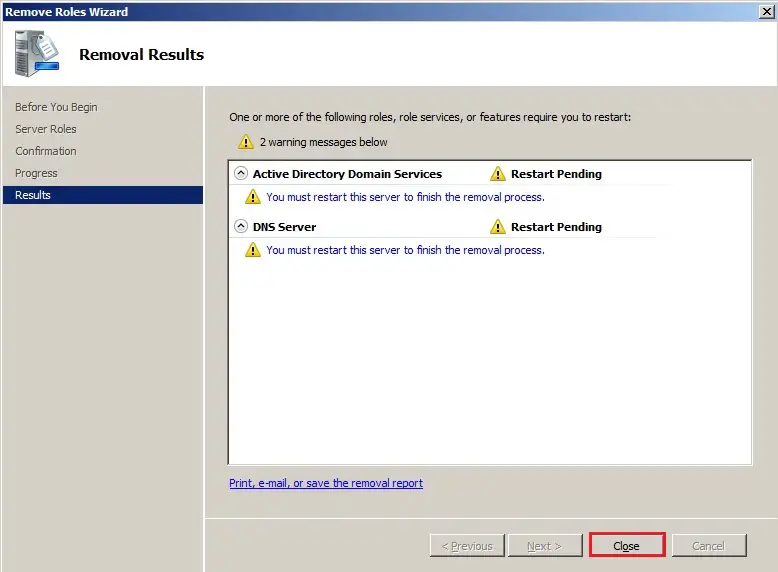
62- Do you want to restart now so click on Yes.
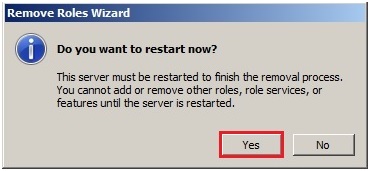
63- After rebooting server Log back to server2008, active directory domain services removal succeeded and click Close.
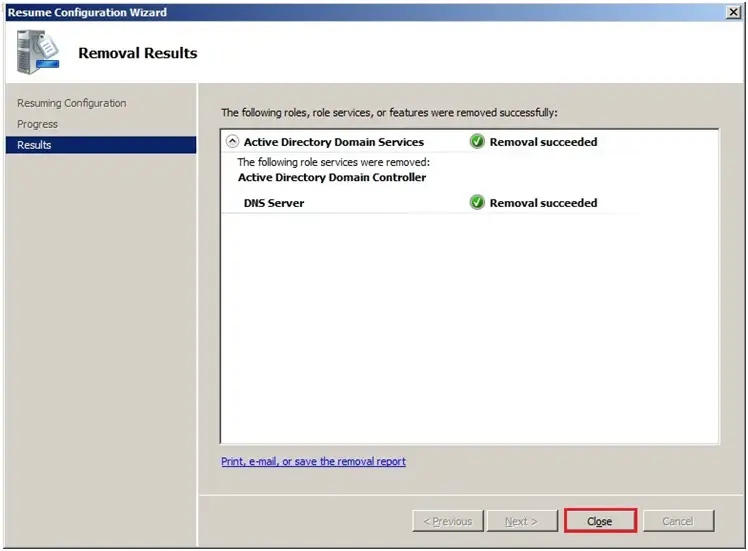
64- Disjoin the machine from the domain
Join to Workgroup
In the Server Manager, under Server Summary and click Change System Properties.
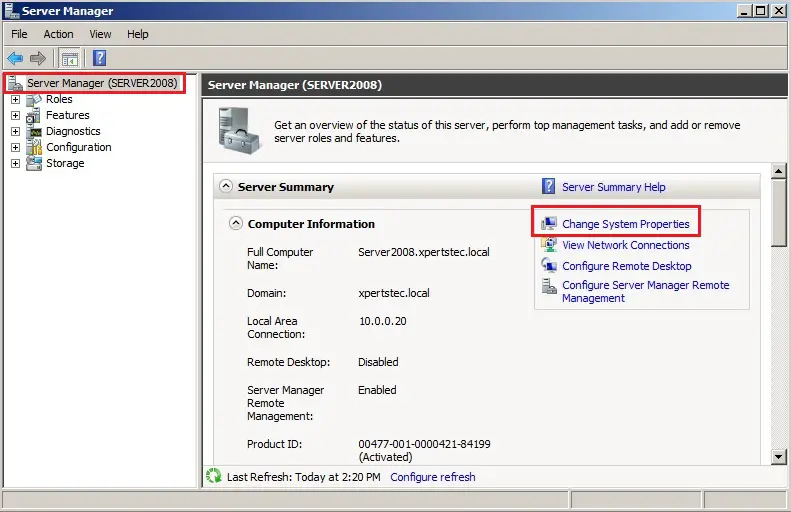
65- On the System Properties and click the change button.
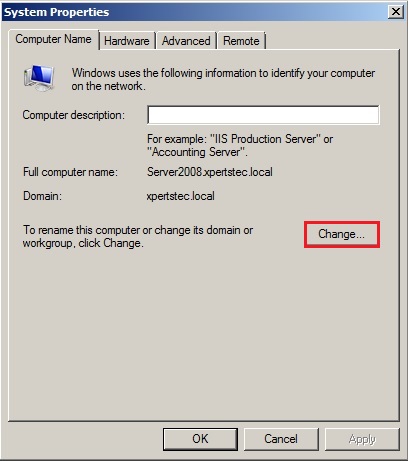
66- Select Workgroup type in a workgroup name and then click on ok.
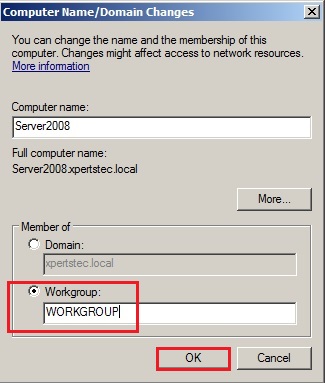
67- After leaving the domain Warning message so click ok.
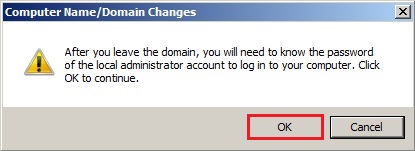
68- Welcome to the workgroup and click on ok.
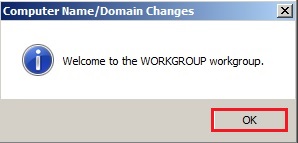
69- Click OK to restart the server.
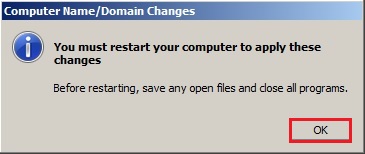
70- System Properties, click Close.
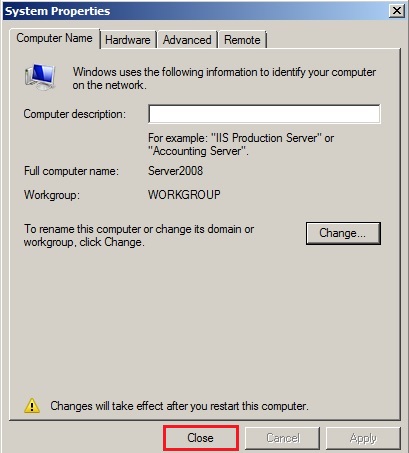
71- Click Restart Now or Restart Later and shut down this server.
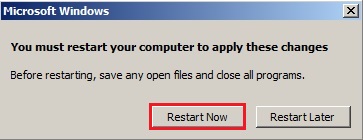
Like and subscribe our YouTube channel to watch updated videos.
For more information click here
Heya i am for the first time here. I found this board and I find It really useful & it helped me out much. I hope to give something back and help others like you aided me.
Hey, This article posted at this website is really good.
Dear Carman Mack,
thank you
Hi to all, how is all, I think every one is getting more from
this website, and your views are good in favor of
new visitors.
Dear Carolyn,
thank you
How to recover deleted files from flash drive employing universal information recovery software program?
A person essentially lend a hand to make seriously posts I’d state. That is the very first time I frequented your website page and thus far? I amazed with the analysis you made to create this actual post amazing. Excellent activity!|
Dear Cindi,
I Appreciated
I am sure this post has touched all the internet visitors, its really really good piece of writing on building up new web site.|
Dear Brian
Thank you
Dear Antoinette,
Thank you so much
Hurrah! Finally I got a website from where I be capable of genuinely obtain helpful information concerning my study and knowledge.|
Dear Maxine, thank you for your kind comments
So it’s a really customizable platform and simultaneously is super safe.
If you always use an up-to-date Model of WordPress and keep away
from shady plugins you don’t have any problems about becoming hacked.
Dear Samantha thank you for your advice
“I’ll hold you for as long as it takes.” I felt that longing extremely and definitely
shed some tears as I wrote the intro. The feedback I got
from readers was that they felt the same intensity, and even sobbed
as well. When we write, our sensations permeate into our words.|
Entice them down the page. The faster they get pulled down,
the more dedicated they’ll feel. Too many bumps in the road early on, and
off track they go, never to return. Here are three copywriting pointers
to use in your intros to lure readers down the page: Sort of like how I opened this
area.|
It’s a copywriting strategy shown to pull readers in. Start a
post with a long clunky paragraph and they’ll feel exhausted simply looking at it.
Slash as lots of words as possible. If the initial
draft of your intro is 200 words, try cutting it down to 100.
The more you practice this, the more efficient your blog composing ends up being.|
That power will get your readers. All writing has a speed and
rhythm. You want your introduction’s pace and beat to be rather fast.
You can slow things down later on. How do you achieve this?
Use short sentences. Even sentence pieces (absolutely okay).
Make your paragraphs no greater than one to 3 sentences long.|
Make each sentence and paragraph lure readers into the one that follows.
Read the post out loud to inspect the flow. Are things progressing
smoothly or stalling? The very best writers, like the best music authors, take readers
on a journey. Quick and sluggish, loud and soft, urgency and ease.|
Shane Arthur sends out readers’ eyes flying down the page
by utilizing crisp sentences and brief paragraphs to develop a fast rhythm: You’re not
dumb. You know what writing is genuinely about.
It’s a relentless fight for your readers’ attention. Every sentence is a link in a taut chain that links
your heading to your conclusion.|
He then properly slows things down in the section that follows with longer
sentences. A skillful structure! Want readers asking for your services?
Add a little fear to your opening. What are readers worried about?
Do they know what will happen if they do not solve
the problem the post is addressing? What is the worst-case situation? Bring those worries to the surface area.
This is one awesome article post.Much thanks again. Great.
Dear Kiszka, thank you
Thank You!
Tried this guide twice in a lab environment with success and then on live servers and all went well!
Dear Magnus,
I am glad to hear from you, my blog works for you.
Regards
jamil
Opt for a primary template, then plonk several different types of material on to the site, including social media
marketing hyperlinks, textual content, photos, maps, and
sections of code. It’s a refreshingly uncomplicated way to
construct a blog that feels distinctive for you,
but doesn’t involve any messing about with menus.
step48. shouldn’t the same ip of server2019 be the new dns?
ip:10.0.020
dns:10.0.0.20
We migrate active directory to server 2019, that’s why the DNS should be same
Hi there! I realize this is somewhat off-topic however I needed to ask.
Does building a well-established website such as yours take a lot
of work? I’m brand new to operating a blog however I do write in my
diary on a daily basis. I’d like to start a blog
so I will be able to share my personal experience and feelings online.
Please let me know if you have any kind of recommendations or tips for new
aspiring blog owners. Thankyou!
This post will assist the internet users for setting up new website or even a weblog from start to end.
Hey, thanks for a great post, it seems everyone these days is trying to make a little extra on the side but it is so hard to find really good blogs like yours. I’ve also been following this guy for a while and have had some success as a beginner using some of his methods. Maybe some of your readers might find it useful too.
Dear Selma,
thank you
Just perfect! Make sure your old domain controller Windows Server 2008 may resolve the FQDN of the new Windows Server 2019 domain controller. Thank you for this excellent guide.
Thank you for your feedback
Amazing! This blog looks just like my old one!
It’s on a totally different topic but it has pretty much the same page layout and design. Superb choice of colors!
Dear Chantal,
Thank you
Thank you
I needed to thank you for this very good read!! I definitely enjoyed every bit of it. I’ve got you saved as a favorite to check
out new stuff you post…
Thank you
Hi! Someone in my Myspace group shared this website with us so I came to give it a look. I’m definitely enjoying the information. I’m bookmarking and will be tweeting this to my followers! Fantastic blog and terrific style and design.
Thank you
Great article, exactly what I needed.
Dear Willy, I appreciate
Just desire to say your article is as astonishing. The clearness on your publish is just great and i could suppose
you are knowledgeable in this subject. Well along with your
permission let me to take hold of your RSS feed to stay up to date with drawing close post.
Thanks 1,000,000 and please continue the rewarding work.
Dear Tabitha, thank you for your comments
Very rapidly this web site will be famous amid all
blogging and site-building users, due to it’s pleasant articles or reviews
Thank you
It’s a pity you don’t have a donate button! I’d definitely donate to this excellent blog!
I guess for now i’ll settle for book-marking and adding your RSS feed to my Google account.
I look forward to fresh updates and will talk about this website with my Facebook group.
Chat soon!
Thank you
Hello there! I could have sworn I’ve been to this site
before but after browsing through many of the articles I realized it’s
new to me. Anyways, I’m certainly happy I stumbled upon it
and I’ll be book-marking it and checking back regularly!
I appreciate it
Wow, marvelous weblog structure! How long have you ever been running
a blog for? you made running a blog glance easy. The entire look
of your site is fantastic, let alone the content!
Thank you
Hi there, every time i used to check website posts here early in the
break of day, since i love to learn more and more.
Thank you, Dear Sonia
Excellent post. I was checking constantly this blog and I am impressed!
Extremely helpful information specifically the last part 🙂 I care for such information much.
I was seeking this particular info for a long time.
Thank you and good luck.
Dear Paula, thank you for your feedback
I love it when individuals get together and share ideas. Great website,
keep it up!
Thank you
Attractive component of content. I just stumbled upon your web site and
in accession capital to claim that I acquire in fact loved account your weblog posts.
Anyway I’ll be subscribing to your augment or even I success you get
right of entry to persistently rapidly.
Thank you
I’m not that much of a online reader to be honest but your sites really nice,
keep it up! I’ll go ahead and bookmark your site
to come back down the road. All the best
Thank you
I always emailed this weblog post page to all my associates, for the reason that if like to read it afterward my contacts
will too.
Thank you
There is certainly a lot to know about this topic.
I really like all the points you made.
Thank you
My family members all the time say that I am wasting my time here at web, but I know I am getting familiarity all the time by reading such good articles or reviews.
Thank you
Its such as you learn my mind! You appear to know so much
approximately this, such as you wrote the e
book in it or something. I think that you just could do
with a few percent to power the message house
a little bit, but other than that, that is great blog.
An excellent read. I will definitely be back.
Dear Mei, Thank you
Hi! I just wanted to ask if you ever have any problems with hackers?
My last blog (wordpress) was hacked and I ended up
losing months of hard work due to no back up. Do you
have any solutions to stop hackers?
User security plugin
Hello, all the time i used to check web site posts here early in the morning,
as i like to learn more and more.
Thank you
I have learn several just right stuff here. Definitely price bookmarking for revisiting.
I wonder how much attempt you set to make
the sort of magnificent informative website.
Thank you
Pretty section of content. I just stumbled upon your
website and in accession capital to assert that I acquire in fact enjoyed account your
blog posts. Anyway I’ll be subscribing to your
augment and even I achievement you access consistently fast.
Thank you
Heya i am for the first time here. I came across this board
and I find It truly useful & it helped me out a lot. I hope to give something back and help others like you aided me.
Thank you
Howdy! This is kind of off topic but I need some help from
an established blog. Is it hard to set up your own blog?
I’m not very techincal but I can figure things out pretty fast.
I’m thinking about creating my own but I’m not
sure where to start. Do you have any points or suggestions?
Many thanks
Just start writing blogs, what you like
My brother recommended I may like this blog. He used to be totally right.
This post truly made my day. You can not imagine simply how
a lot time I had spent for this information! Thanks!
Thank you
Attractive element of content. I simply stumbled upon your weblog and
in accession capital to claim that I get in fact loved
account your weblog posts. Any way I’ll be subscribing to
your feeds and even I fulfillment you access persistently fast.
Dear Rachel, thank you
hello!,I really like your writing so much! proportion we keep in touch
extra about your article on AOL? I need a specialist in this
space to resolve my problem. May be that’s you!
Taking a look ahead to see you.
Thank you