In this article, I am going to update Windows 10 2004 to version 20H2 (2009). This Windows updates also known as the Windows 10 October 2020 Update. Always, Microsoft is slowly rolling-out the update to small numbers of computers at a time, letting people choice to install it & see how it works on their PCs. This October v20H2 update also includes all fixes included in earlier cumulative updates to Windows 10, version 2004.
If you are not in a hurry, we recommend you can wait until Windows Update automatically offers the update to your PC. This guarantee the update is as stable as possible before you get it.
Windows 10 20H2 Technical Specifications
Codename – Windows 10 20H2
Build – 19042.572
Release date – 20 October, 2020
Architecture – ARM64, x64, x86
35+ Languages
This Windows 10 20H2 update is free for all users who are already using Windows 10.
System requirements
The minimum requirements for Windows 10 20H2 upgrades.
| CPU | 1GHz or higher Compatible with x86 or x64. NX, PAE and SSE2 Support CMPXCHG16b, LAHF/SAHF and PrefetchW for 64-bit |
| Hard Disk | 32GB |
| RAM | 1GB for 32-bit, 2GB for 64-bit |
| Screen resolution | 800 x 600 |
| Graphics | DirectX 9 or hight with WDDM 1.0 driver |
How to Get the Windows Update
As per October 20, 2020 (20H2), Microsoft says this update will appear in Windows Update for few devices.
1- Choose Windows start button, select Settings, Update & Security and then select Check for Updates.
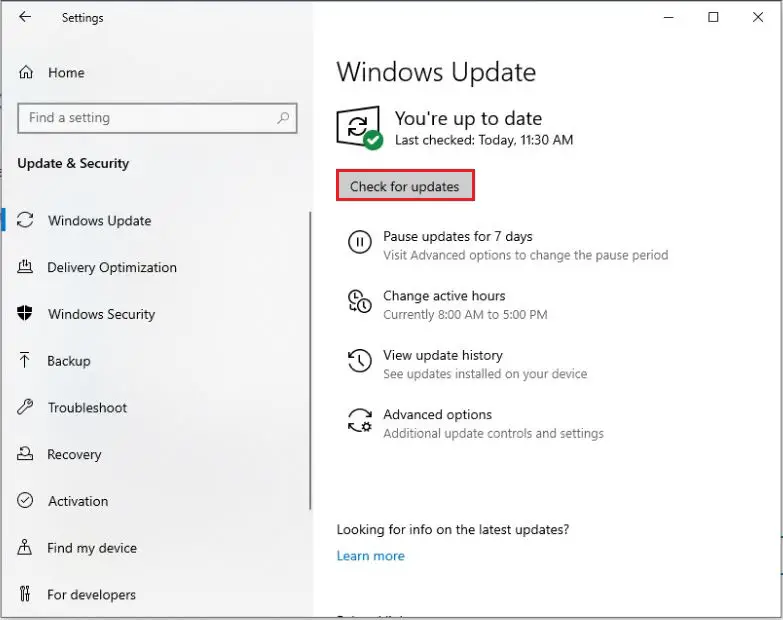
2- If the Windows update available then you will see a message Download and install, click on it to install.

3- Windows starts downloading the update.
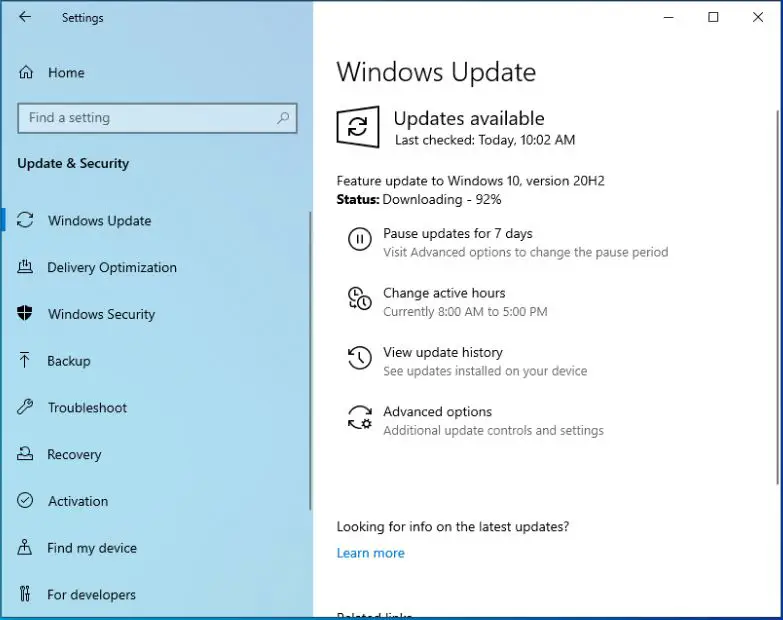
4- Windows will notify you, so you can select the time you need to restart or reboot your computer (Restart Now).
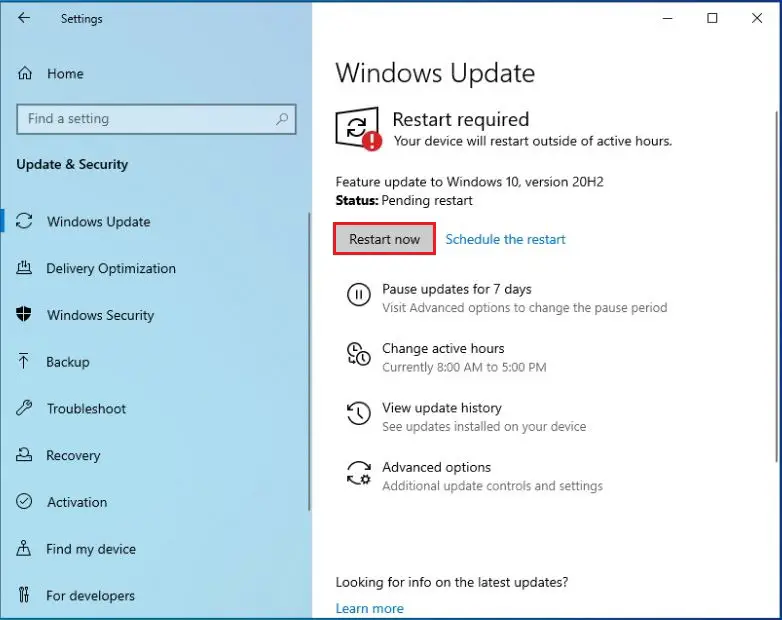
5- Windows upgrading.
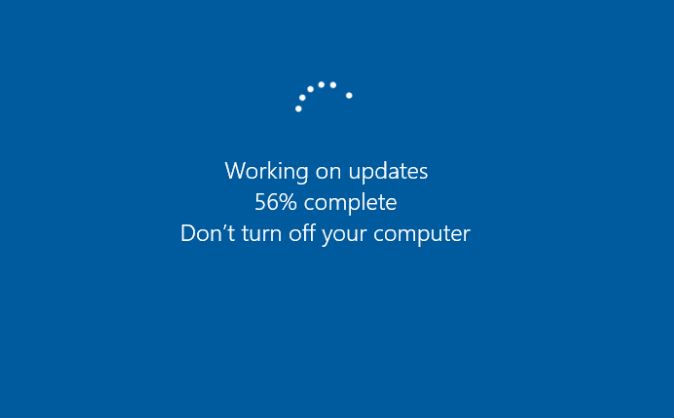
6- Windows 10 version 20H2 successfully upgraded.
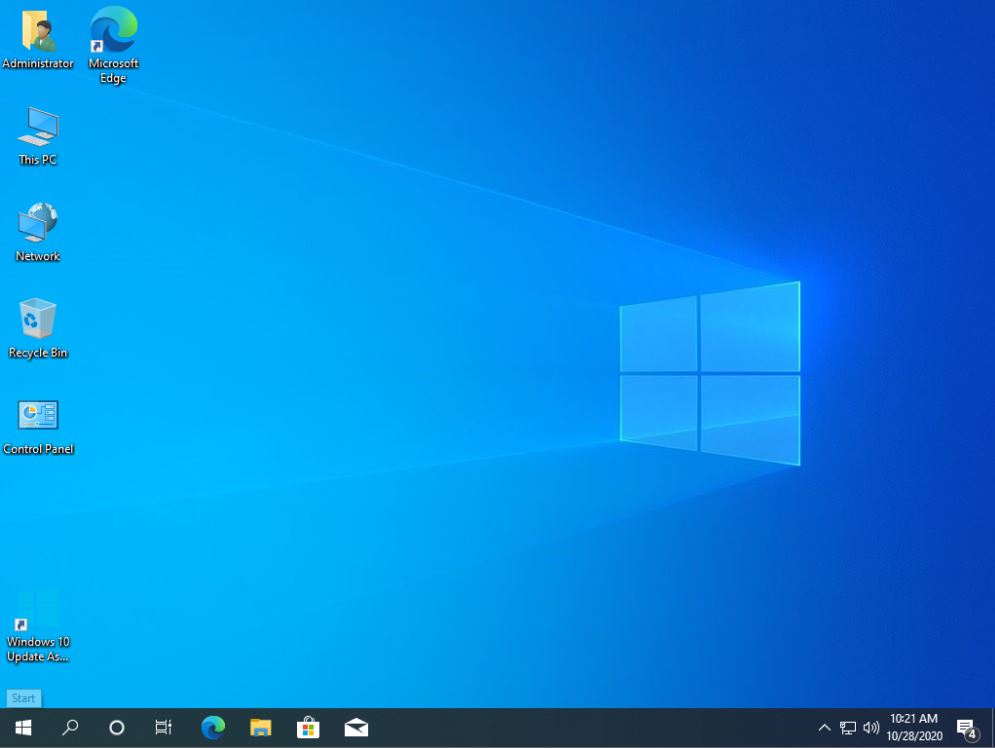
7- Press Windows Key + R, type winver to know about Windows.
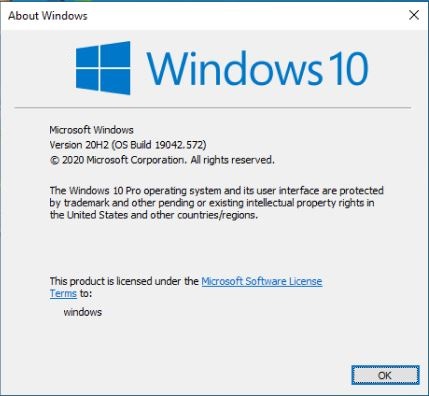
If you did not see the Windows update, you have to wait some more time.
Microsoft recommends wait until Windows Update offers the update on your PC. If you did not see the update, it’s possible your computer has a compatibility issue that must be fixed before you install the update.
But, if you need to install the update anyway.
Warning: We recommend don’t do this, as we are skipping part of the testing process. You may experience bugs or some other problems.
Windows 10 October 2020 Update
1- Open Microsoft Download Windows page. Choose Download Now to download the Update Assistant and then double click to run the exe file.
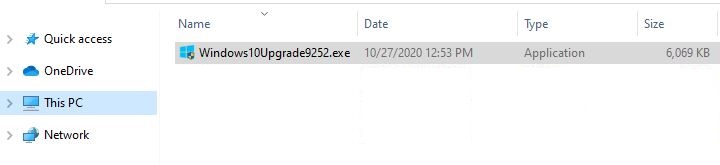
2- You will see a message that which version of Windows 10 you are running. It will tell you the latest version of Windows 10 is 2009, which is the October 2020 Update.
Windows 10 update assistant, select Update Now to install it.
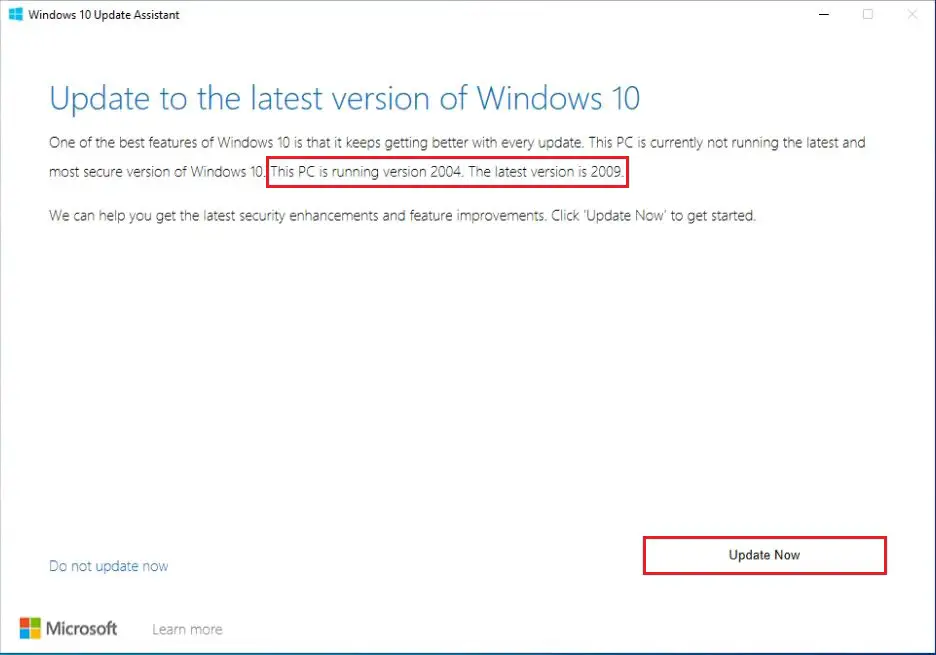
3- Your PC is compatible, click next.
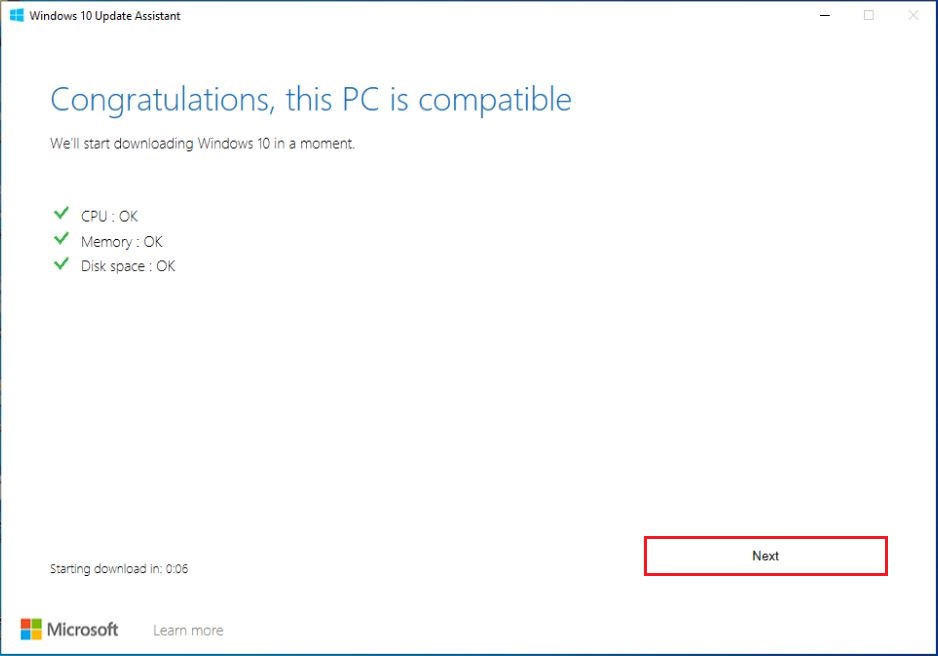
4- Getting your update ready
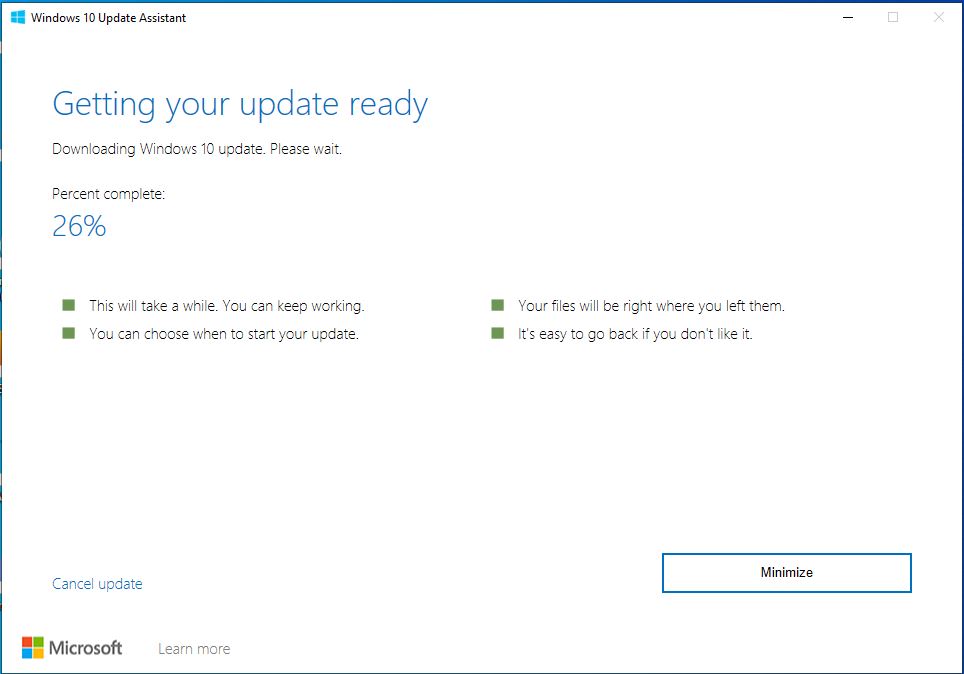
Restarting
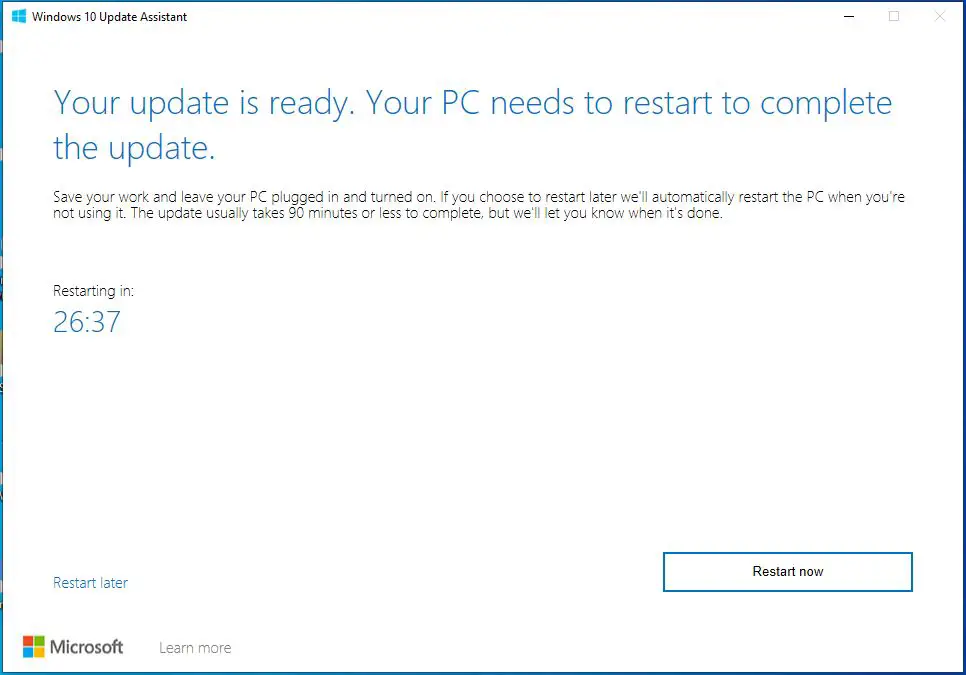
Windows 10 Update Assistant.
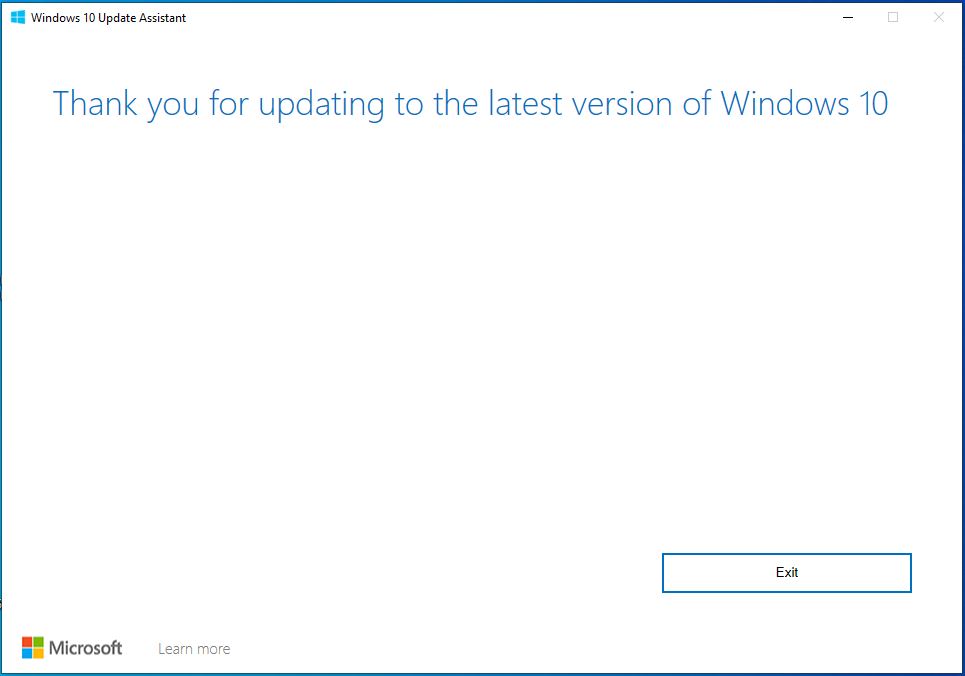
Update Windows 10 to version 20H2
Media Creation Tool
Windows Media Creation tools
1- Double click to run MediaCreationTool20H2.
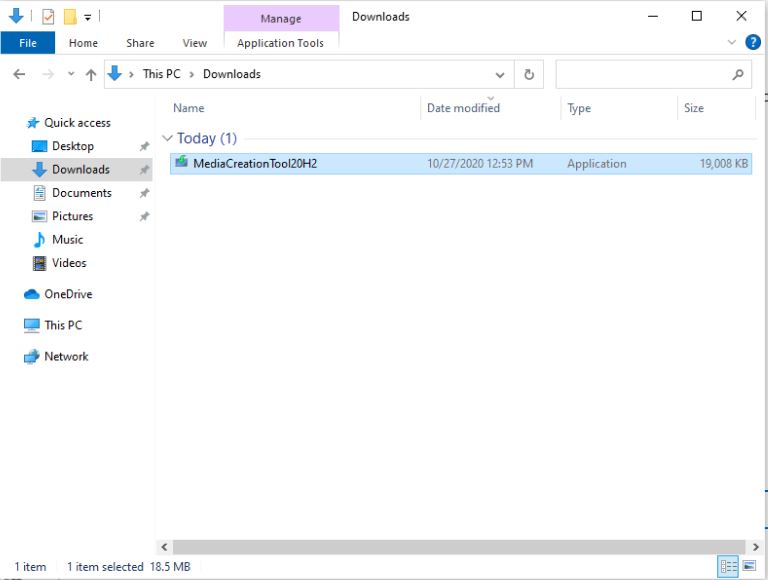
2- Windows 10 updates.
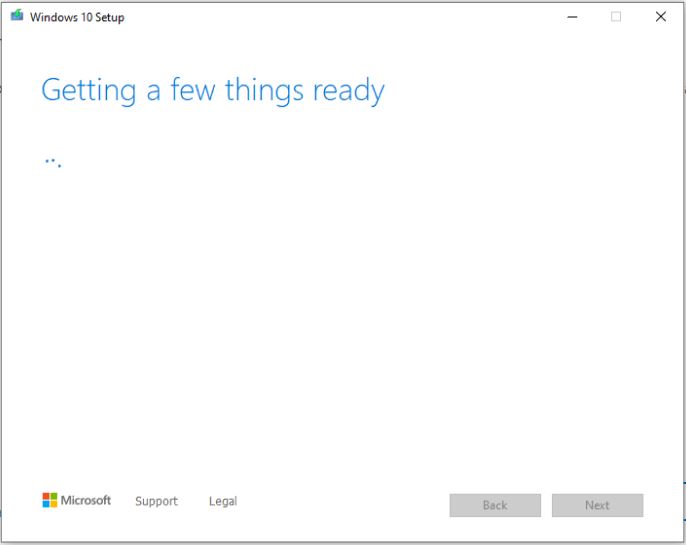
3- Accept the license
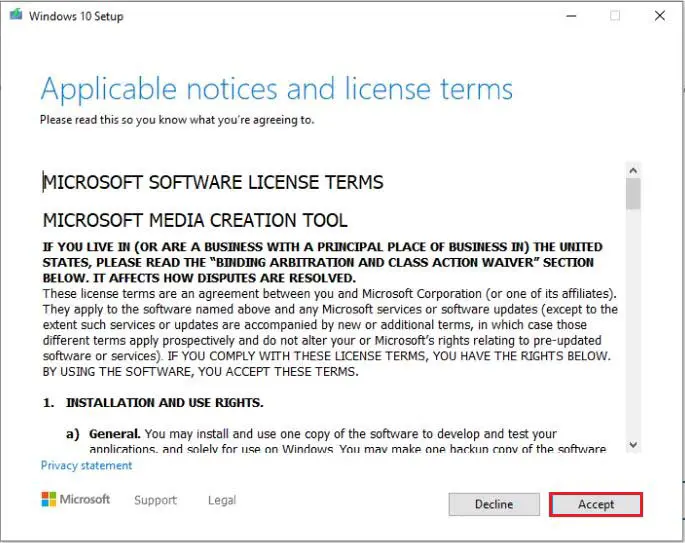
4- Choose create installation media type and then click next.
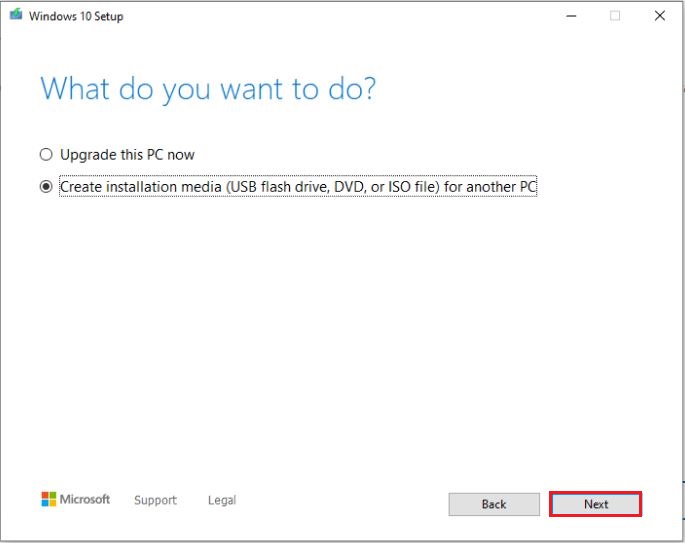
5- Click next.
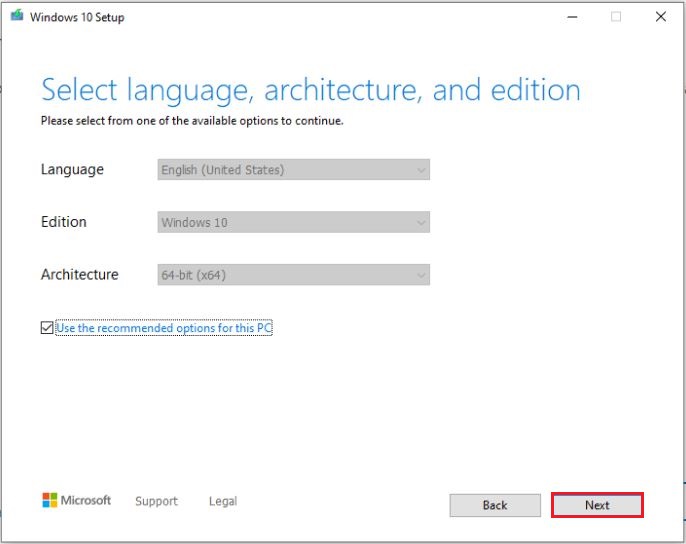
6- Select which media you use and then click next.
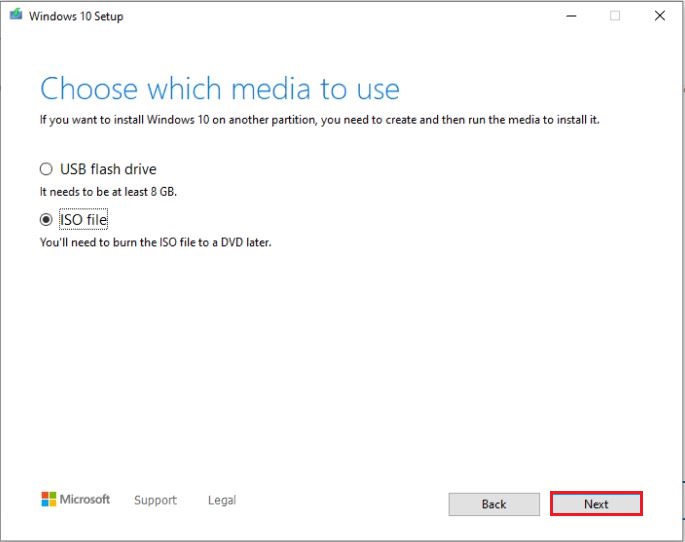
7- Downloading Windows 10.
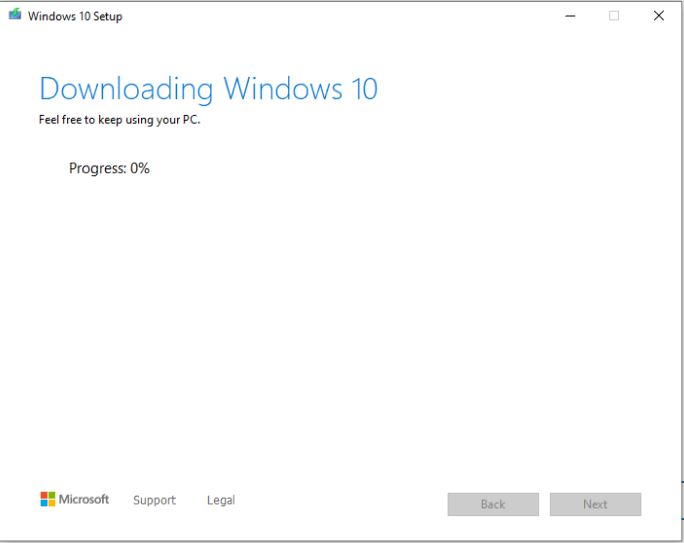
8- Mount the Windows 10 20H2, and run the windows setup.
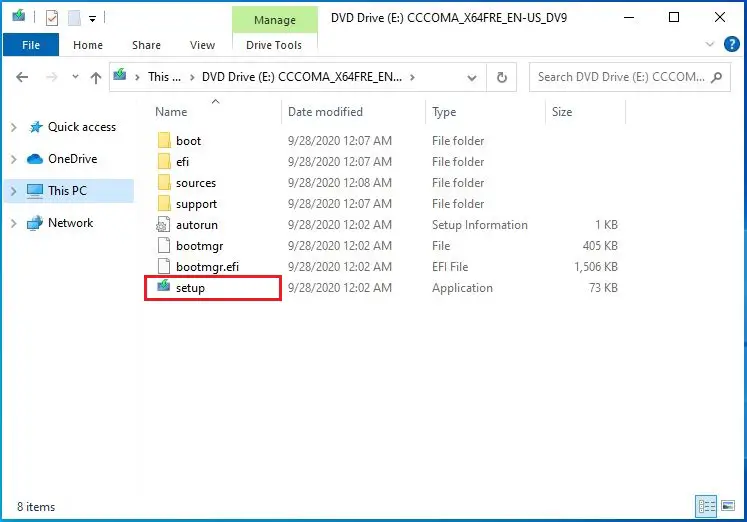
9- Choose download updates, click next.
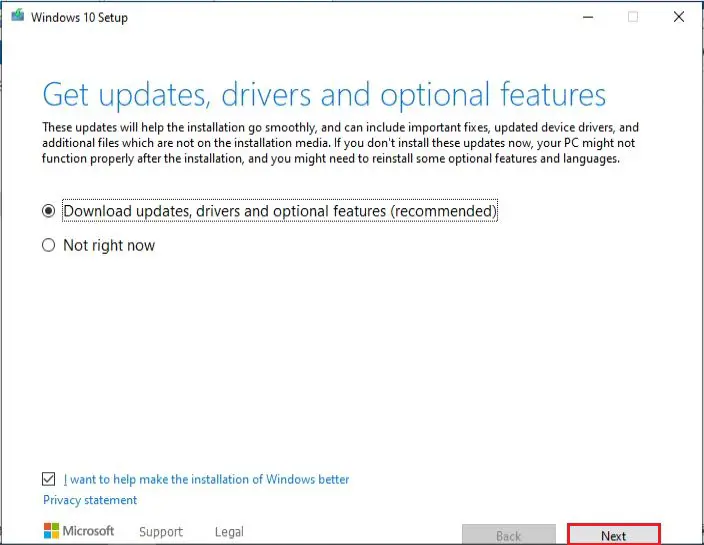
10- Getting Windows updates.
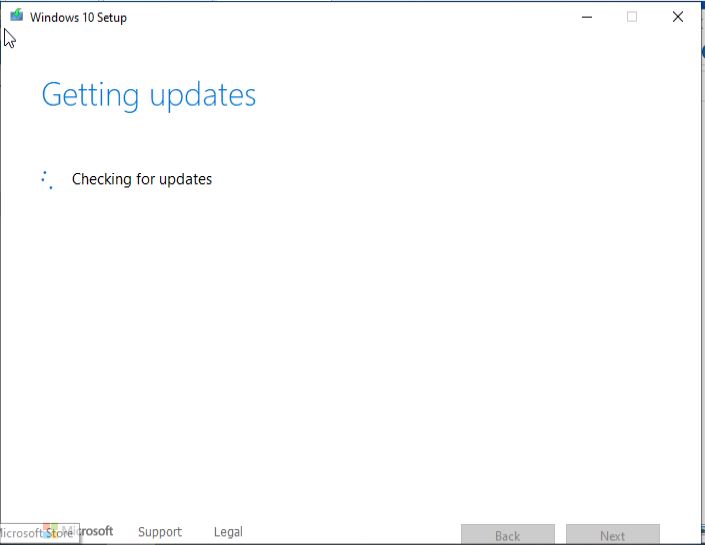
11- Accept the license terms.
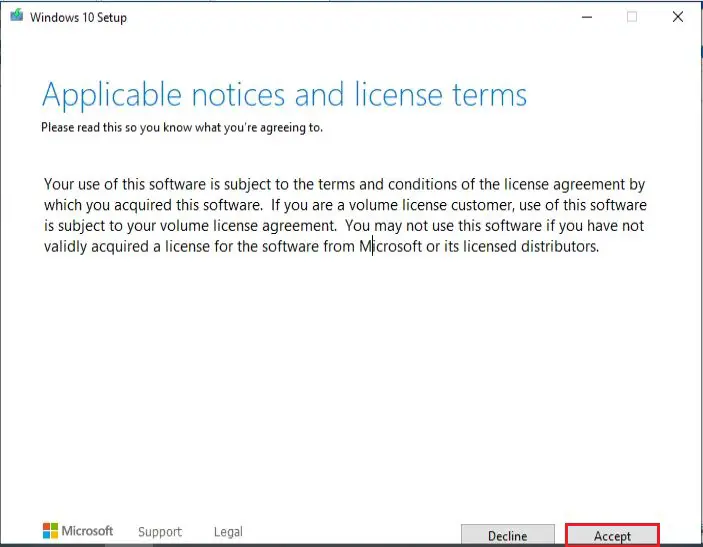
12- Windows 10 20H2 updating.
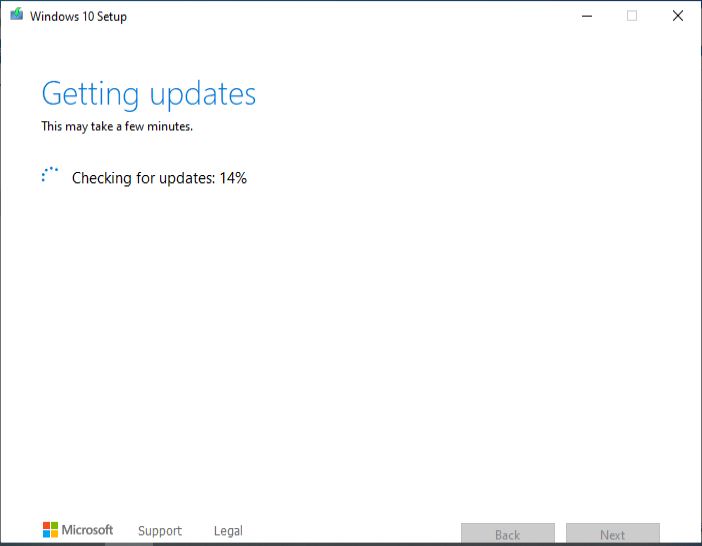
13- Windows ready to updates, click Install.
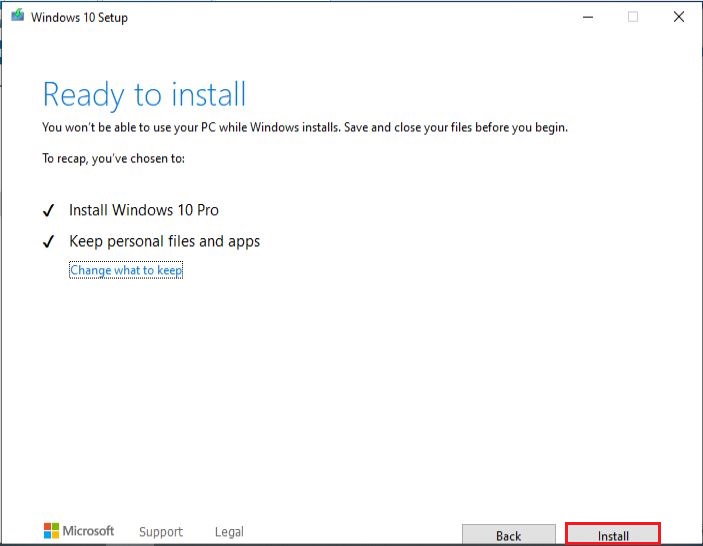
14- Installing Windows 10.
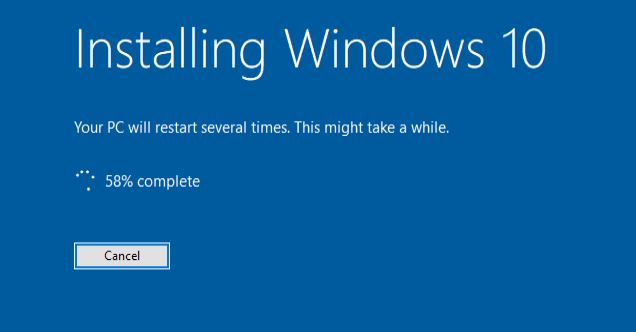
15- Restarting.
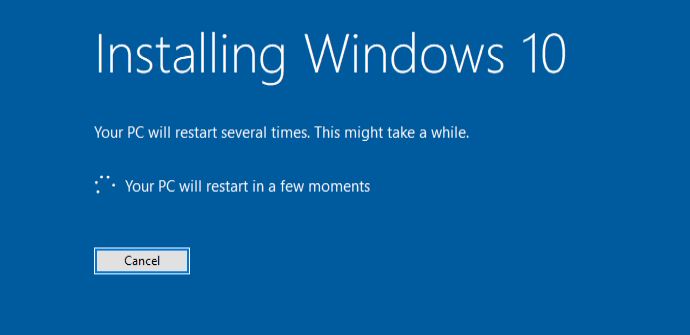
16- Working on updates.
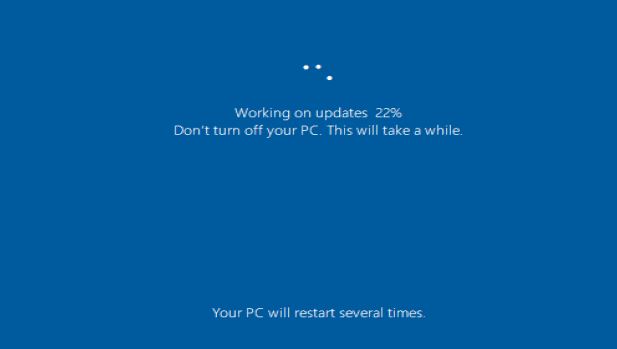
17- Successfully upgrades Windows 10 20H2.
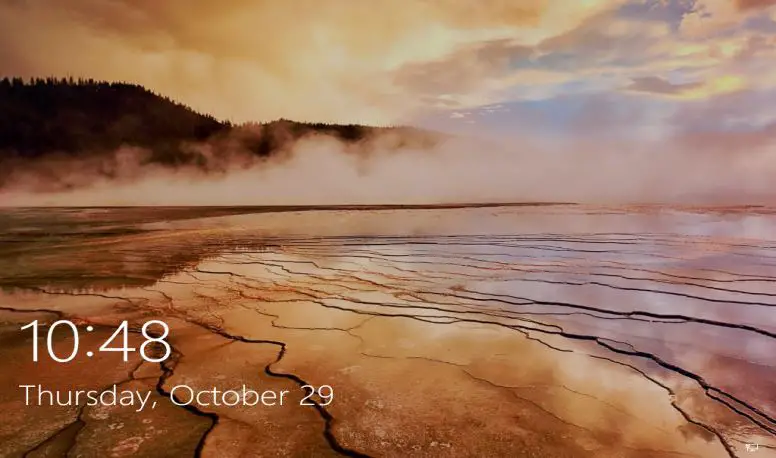
If you are facing any problem, you can roll back to old version of Windows 10 from Settings > Update & Security > Recovery.
How to uninstall the October 2020 update or any other big Windows 10 update.




