Install Microsoft Windows 10, First, we need to make sure our computer is set to boot from CD/DVD drive or from USB. Insert your CD/DVD or USB installation disk and restart your PC.
System Requirements.
Processor: 1 gigahertz (GHz) or faster processor
RAM: 1 gigabyte (GB) for 32-bit or 2 gigabytes for 64-bit
Hard disk space: 32 GB
Graphics card: DirectX 9 or higher
Display resolution: 800 x 600, a minimum diagonal display size for the first display of 7-inches or larger.
A Microsoft account and Internet access
How to Create a bootable flash drive (USB) for installing Windows. Click here.
Install Microsoft Windows
1- Insert your DVD or USB installation disk, restart your PC and set boot option from computer bios to DVD drive or USB.
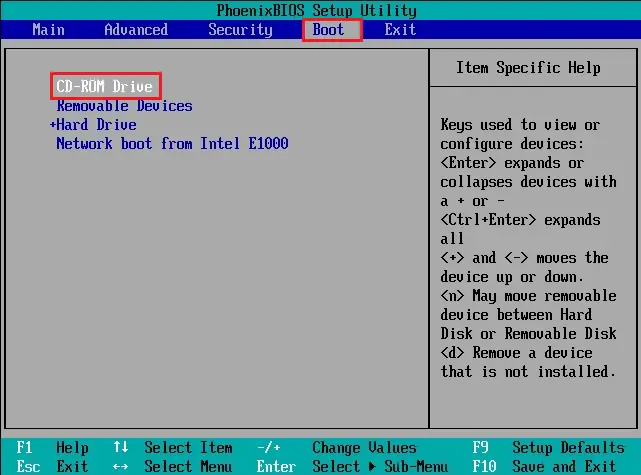
2- Press any key else from CD or DVD…………
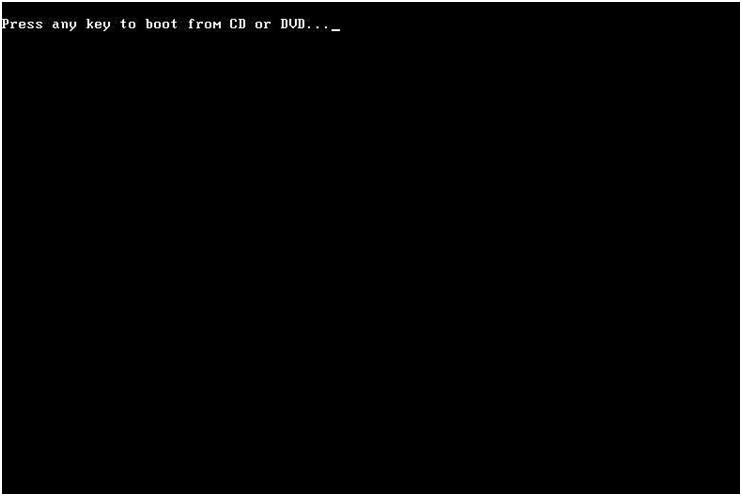
3- Select the language, time and currency format, and Keyboard or input method and click next.
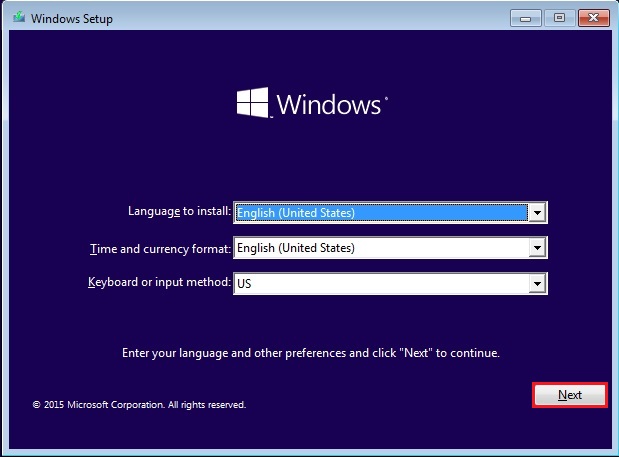
4- Widows setup wizard, click Install Now.
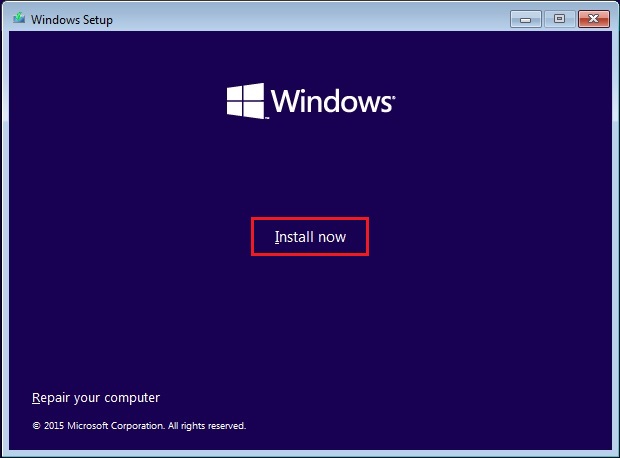
5- Enter the product key for Windows 10 or click skip.
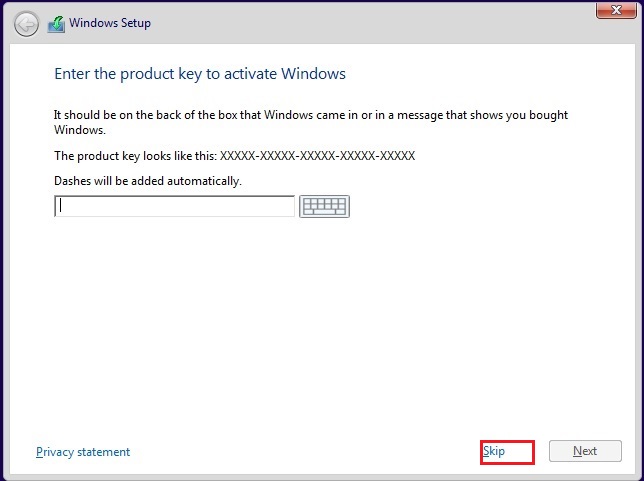
6- Select I accept the license terms and click on next.
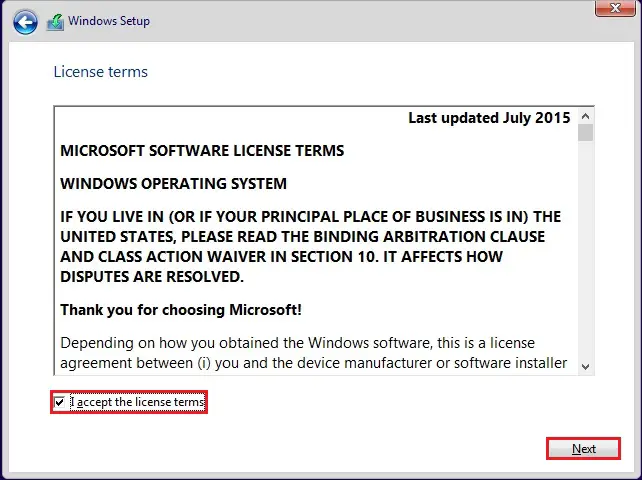
7- Select Custom: Install Windows only (advanced).
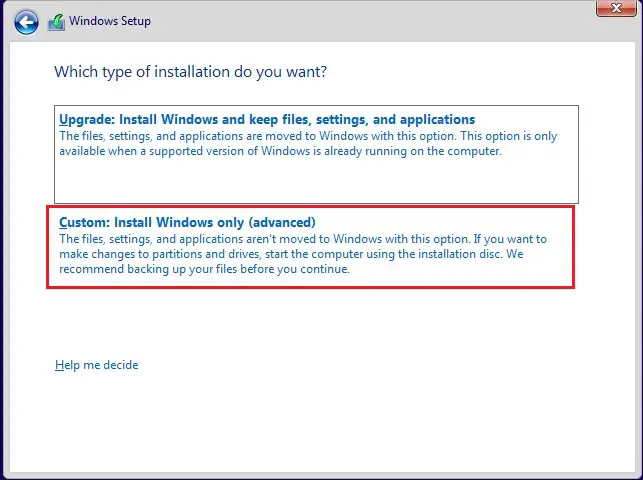
8- Select partition where you want to install Windows or Create partition click new select size click apply and click next.
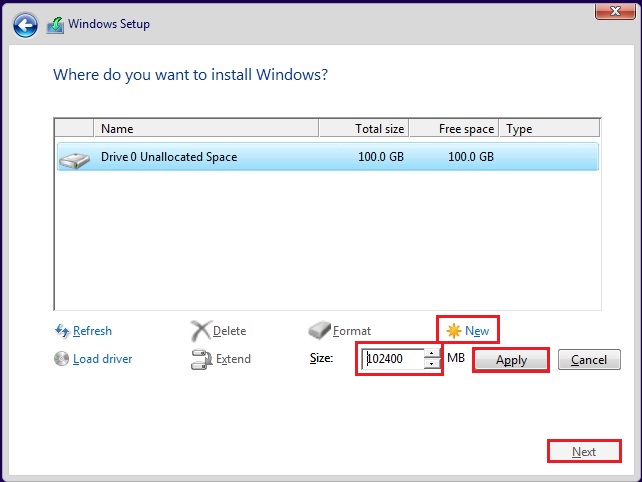
9- The windows setup takes some minutes to copy all the required files.
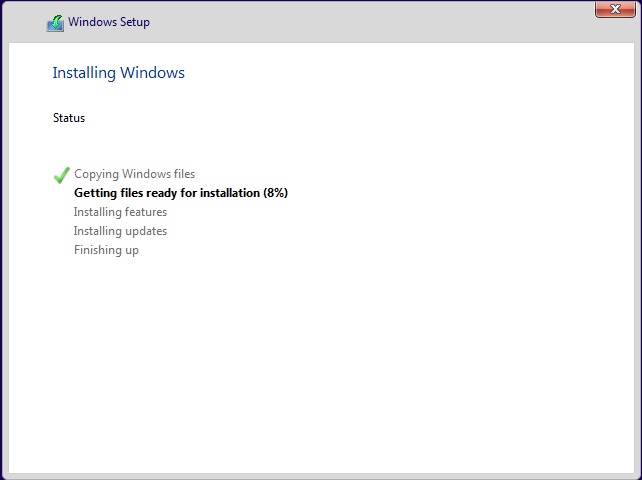
10- Select Use Express Settings.
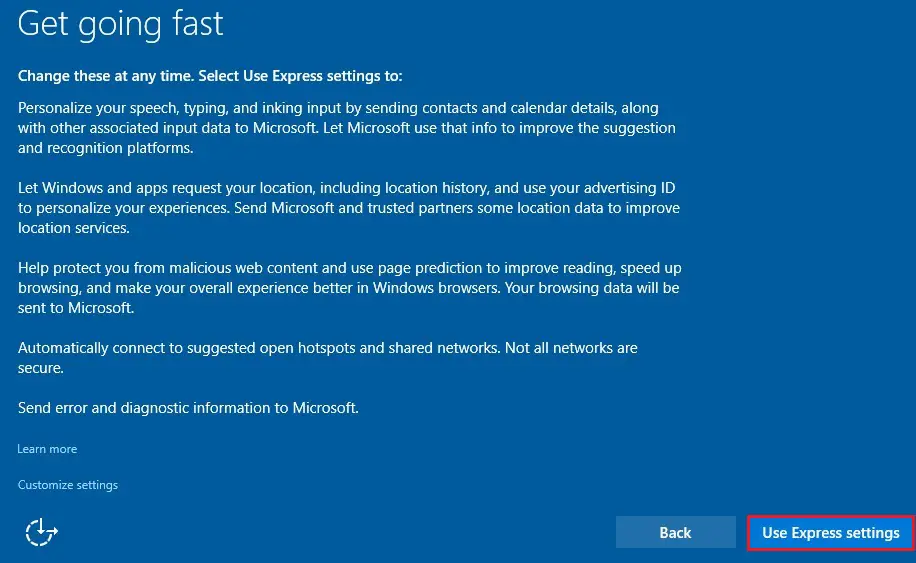
11-After successful installation, provide your details, email address, etc. This won’t take long Setting up your apps.
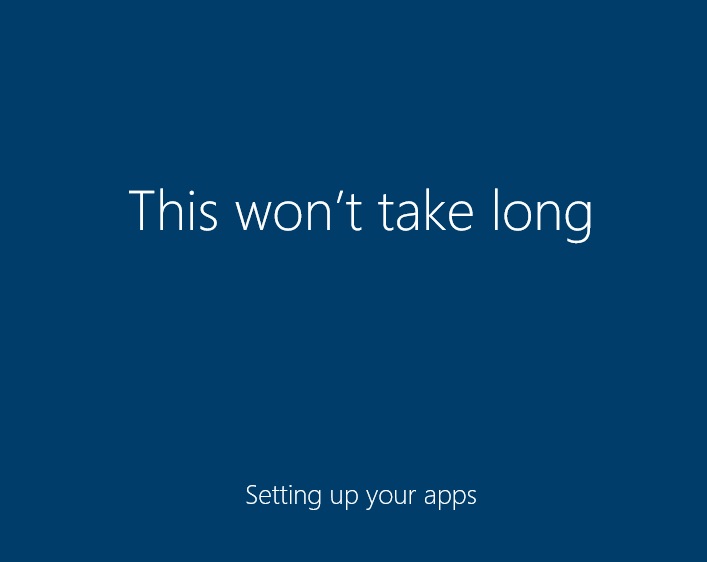
12- Now you are ready to use your clean-installed Windows 10.
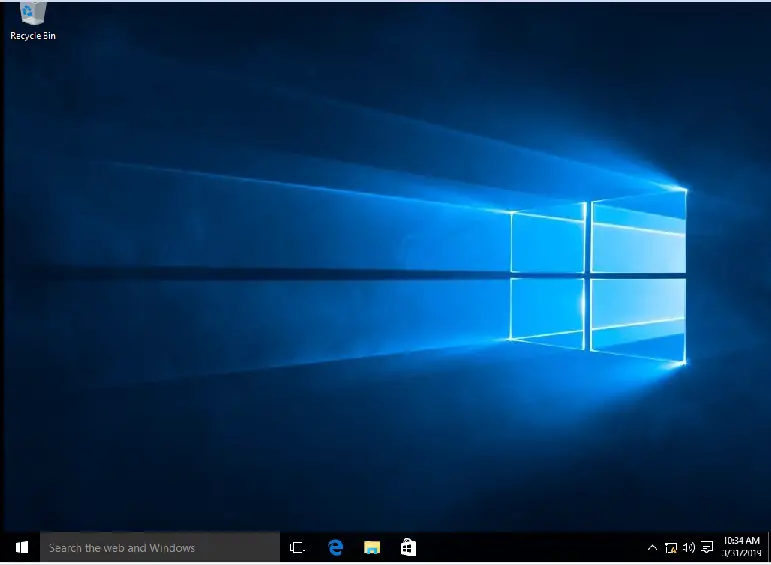
13- For Desktop icon Settings > right-click desktop click personalize.
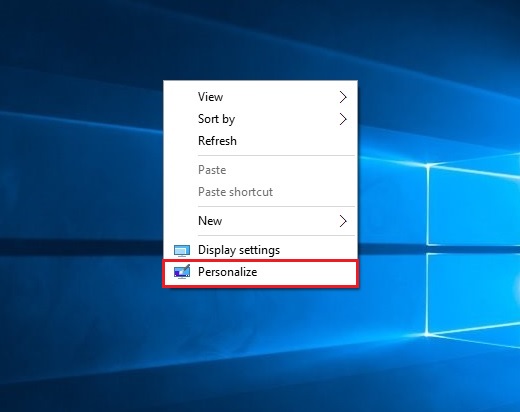
14- Select themes select desktop icons Settings, select your desktop Icons click apply and click ok.
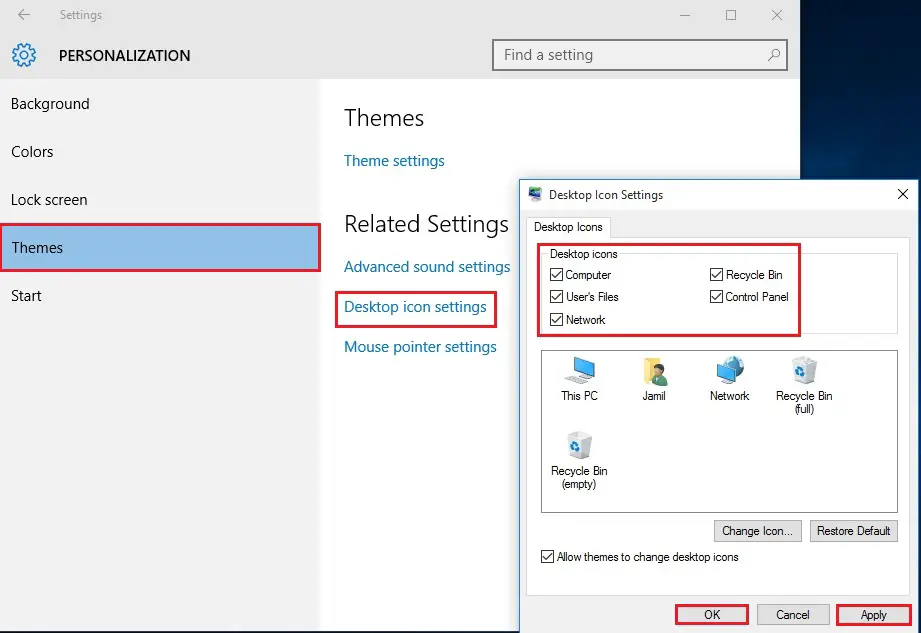
15- How to rename computer > right-click this PC and click properties.
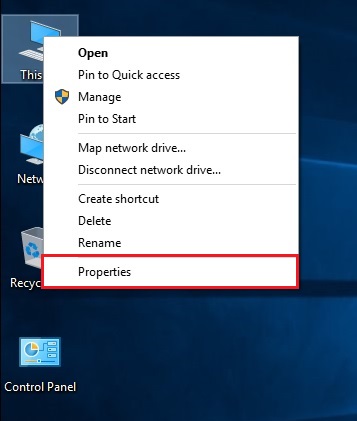
16- Under Computer name, domain, and workgroup settings select Change Settings.
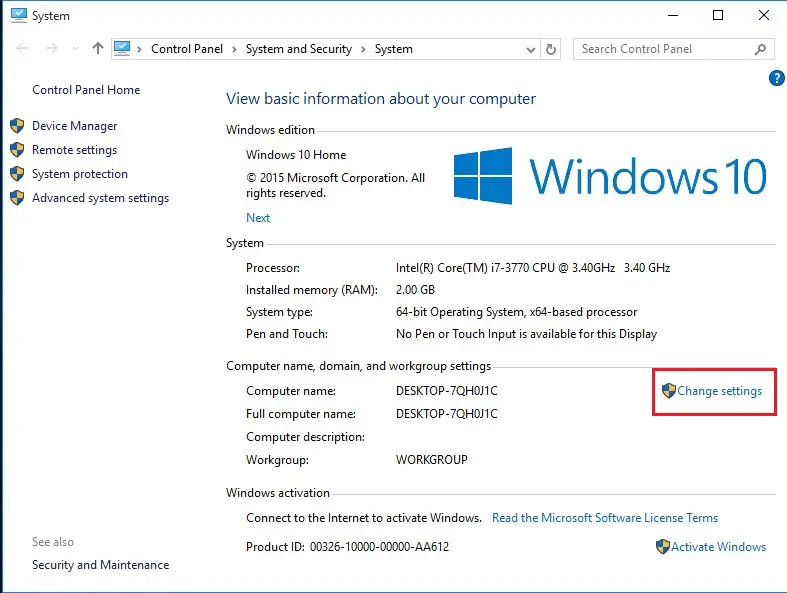
17- To rename this computer, click change and type a computer name and click OK.
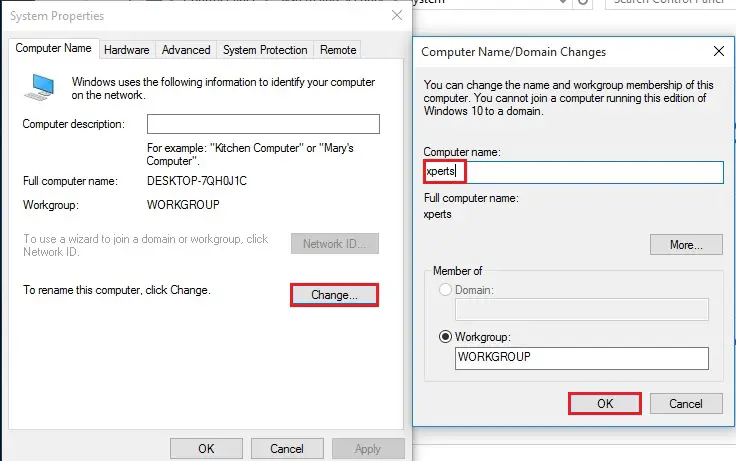
18- Click ok and click restart now
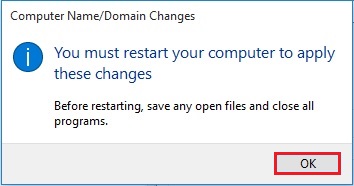
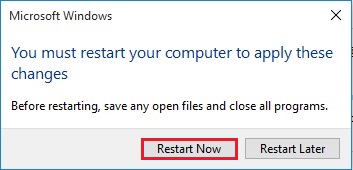
For more information click here





Some genuinely nice and useful information on this site, too I think the design contains superb features.
Dear Opralevorter,
Thank you.
Lovely just what I was looking for.Thanks to the author for taking his clock time on this one.
Dear Shesaidyes,
Thank you for your message
Regards Jamil
Major thankies for the blog.Really looking forward to read more. Fantastic.
Thank you